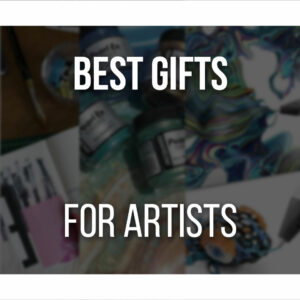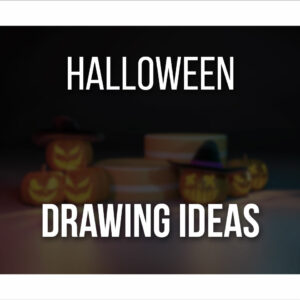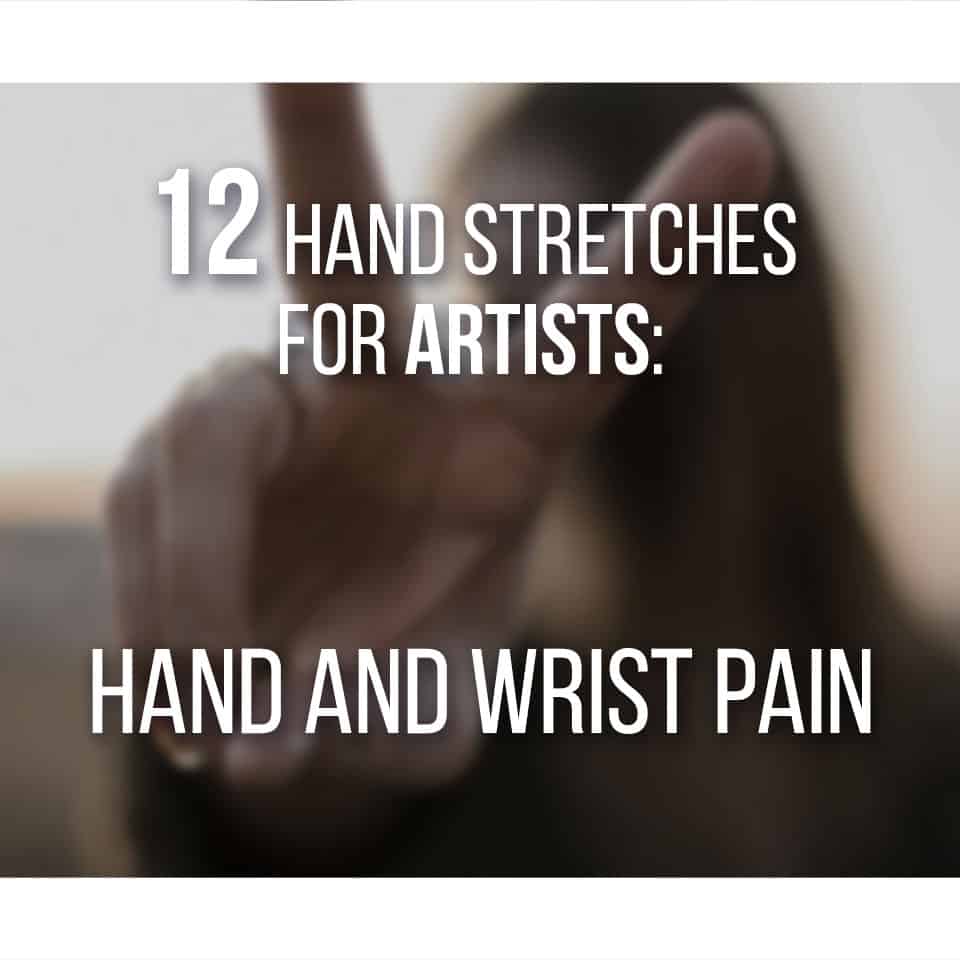Copying and pasting different elements, layers, or even canvas is frequently used when drawing digitally, and copying in Procreate is no different.
Most of the time, you’ll use similar elements throughout a piece or simply want to add different effects to the same subject but on a different layer.
Procreate is always very intuitive and customizable when it comes to its tools. The copy-and-paste tool is no different!
You even have several ways to duplicate different things in your canvas. It all depends on your preferences or even what is needed.
This article will cover how to copy and paste in Procreate using different methods, shortcuts, and tools.
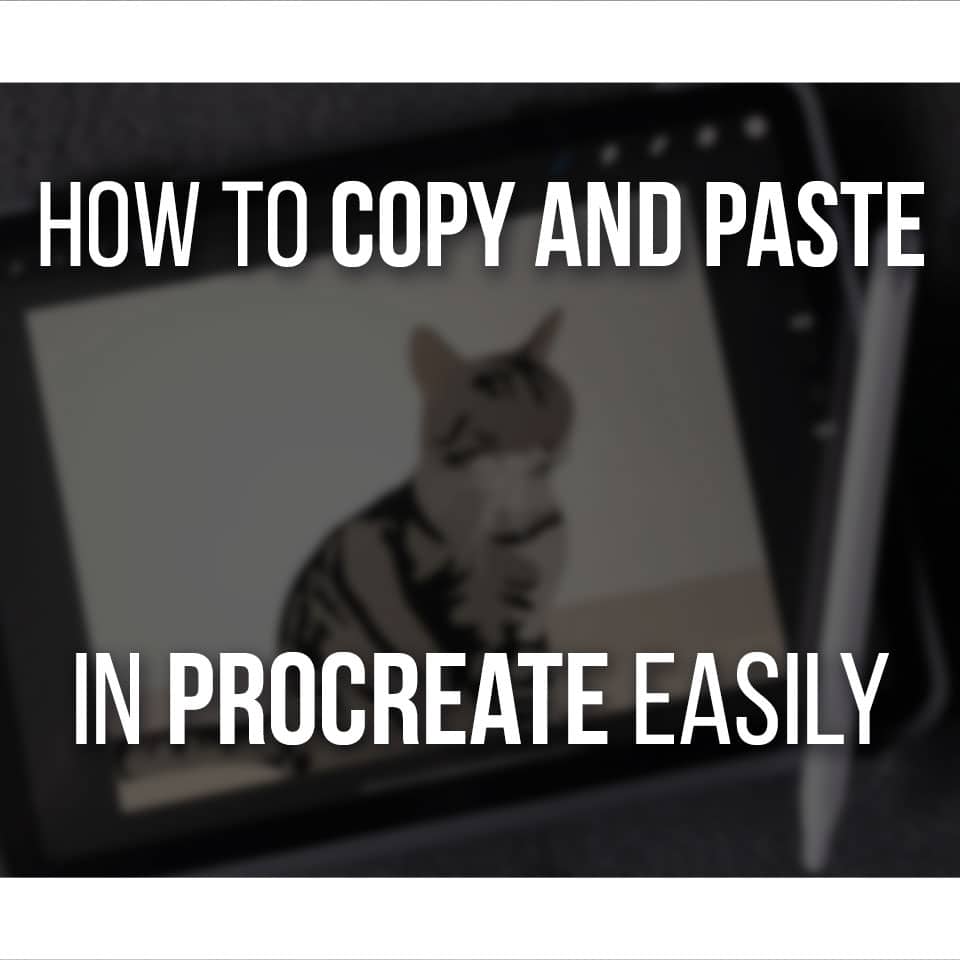
Table Of Contents
Procreate Copy And Paste Shortcut
There are many ways you can copy and paste on Procreate.
One of the most accessible and helpful features of Procreate is the fact that you can very easily customize your gestures and shortcuts.
Not only that but there are several different ways to perform the same action. It all depends on what you need to do at the moment or your preferences.
To copy and paste with a shortcut in Procreate, the default gesture (if enabled) is to do a three-finger swipe down.
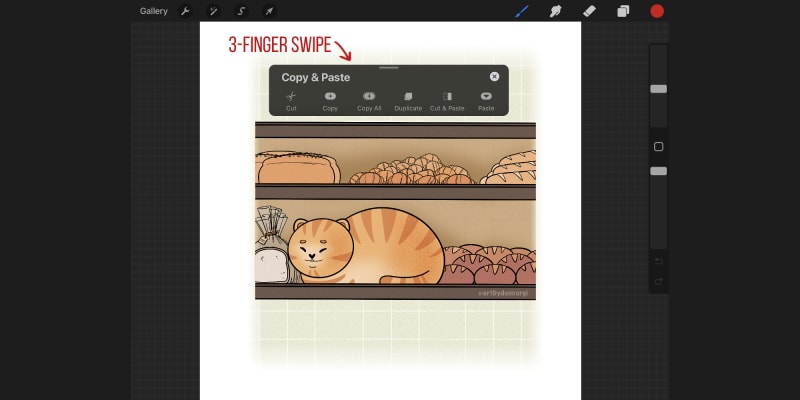
When you do that, the copy-and-paste Menu will appear, and you just need to tap the button you want.
If you open the copy-and-paste menu, you’ll notice a few actions:
- Cut: cut the selected element or layer. You can paste it back, and Procreate will create a new layer with the elements you just cut.
- Copy: copies the layer or elements selected without cutting. You can then paste those elements into the same or a new layer.
- Copy All: copies the whole canvas. When you paste it, it will paste your whole canvas merged into one new layer.
- Duplicate: automatically duplicates a layer or selection to a new layer.
- Cut&Paste: cuts and pastes your selection into a new layer.
- Paste: pastes your last copied layer or selection.
These are all your options when opening the copy-and-paste menu. As you can see, they’re all very straightforward and easy to use and understand.
One thing worth mentioning is that you can customize the gesture you use to summon the copy-and-paste menu.
To do that, simply tap the wrench tool menu on Procreate. Then tap the ‘Prefs’ menu, and lastly, tap ‘Gesture Controls.’
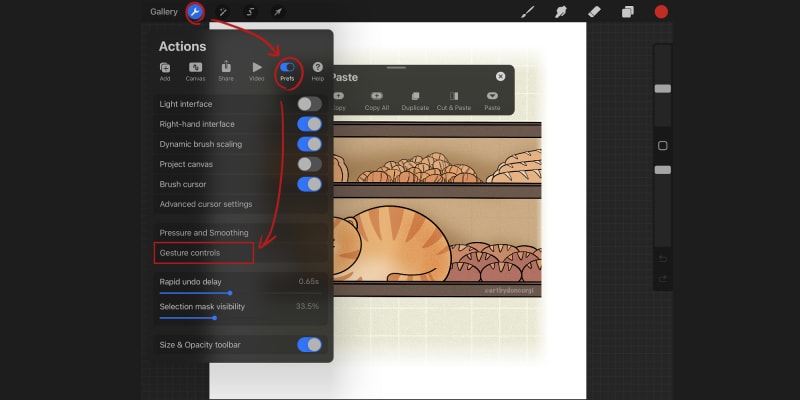
This will open a new window. Here, tap ‘Copy & Paste.’ You can enable different gestures to invoke the Copy and Paste actions menu.
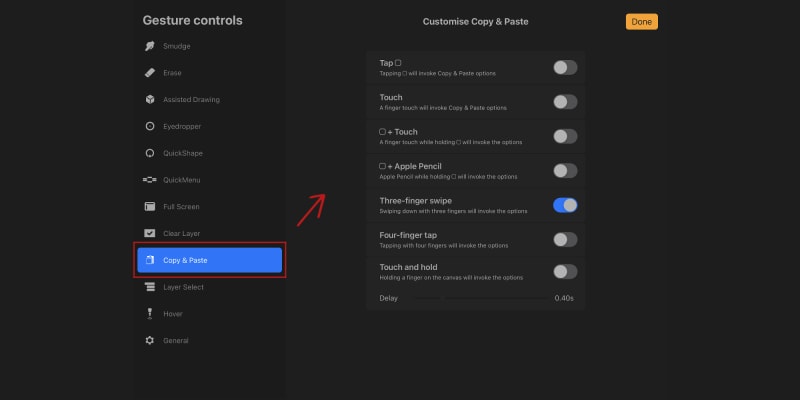
You can also use an Apple Pencil to invoke the options.
Instead of doing a swipe with three fingers, you can make a four-finger tap to open the copy-and-paste menu.
This copy-and-paste shortcut is very useful since you can even have several gestures for the same action!
You can enable both the three-finger swipe option and the four-finger tap just for copy and pasting.
Just be careful that certain gestures might already be used for another action. So see what you prefer to use and then customize your other gestures.
This is just one way how to copy and paste in Procreate!
Although the most customizable and detailed one, there are other ways you can copy and paste.
How To Copy And Paste The Whole Layer In Procreate
To copy an entire layer in Procreate is fairly simple.
Again, using the copy and paste menu mentioned before, just be sure you have selected the right layer and tap ‘Copy.’
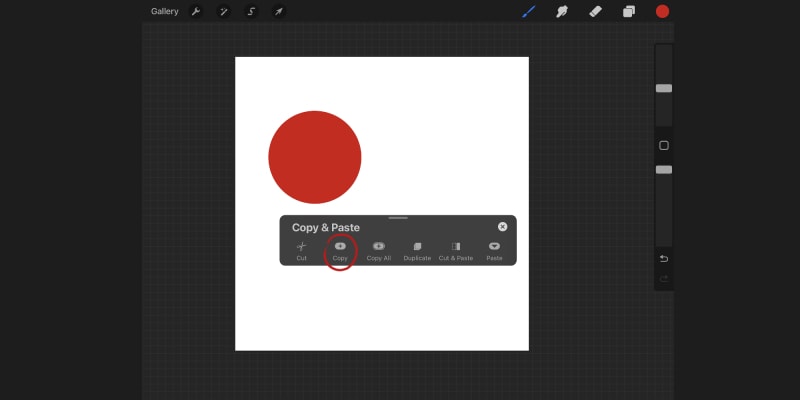
Then, repeat the gesture to open the same menu again. This time, tap the ‘Paste’ button. Your copied layer will now be duplicated in a new layer!
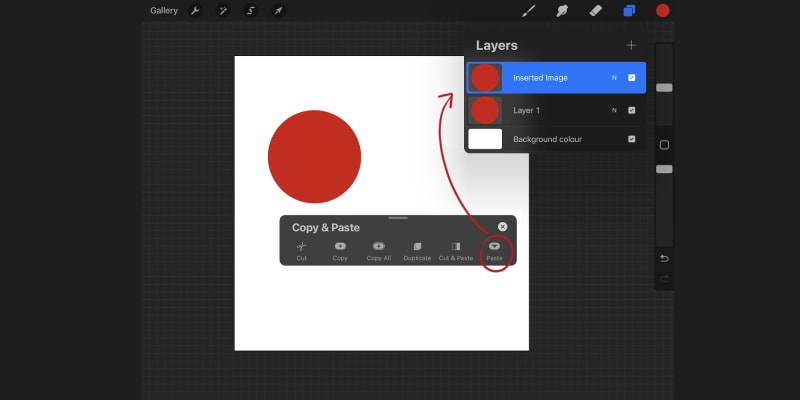
Alternatively, you can go to the layers panel. Now tap once on the layer you want to duplicate.
The layers menu will appear. Tap the ‘Copy’ button.
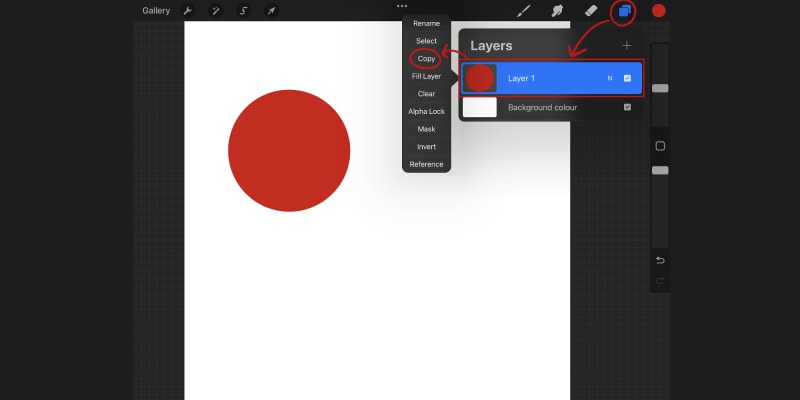
Now tap the ‘+’ button on the layers panel to create a new layer. Keep this new layer as your selected layer.
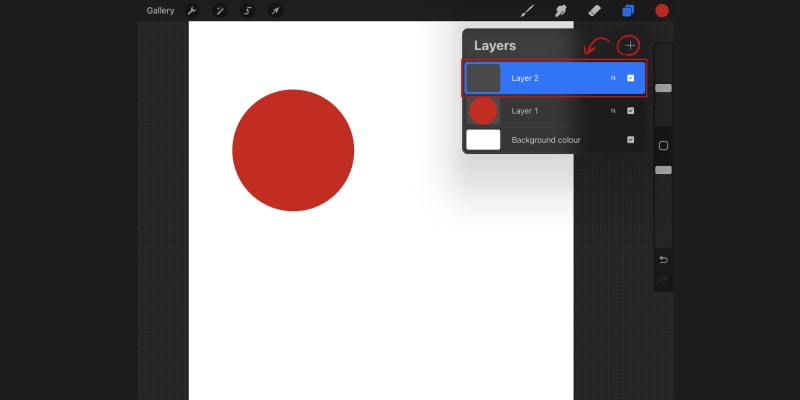
Lastly, tap the wrench icon and then the ‘Add’ button. Tap ‘Paste’ at the bottom, and your copied layer will appear on the active layer.
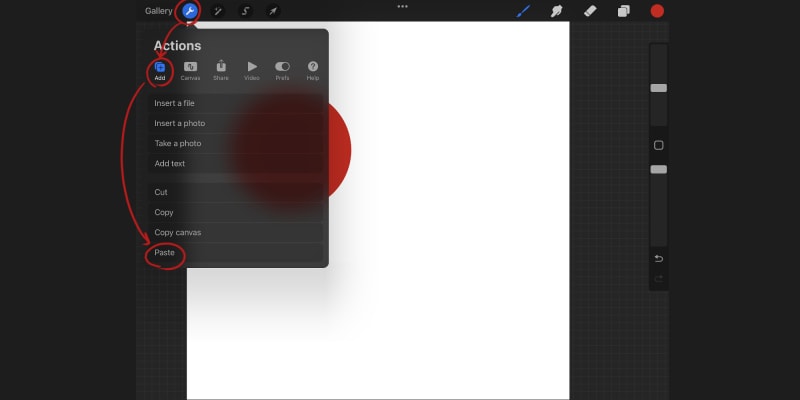
These are two methods you can use when copying a whole layer. As you can see, one might require a few extra steps than the other, but both are fairly simple.
How To Duplicate A Layer In Procreate
There’s one last method where you can copy and paste a single layer.
This is probably the quickest to use when copying and pasting an entire layer.
Select the layer you want to duplicate. Now swipe left and then tap ‘Duplicate.’
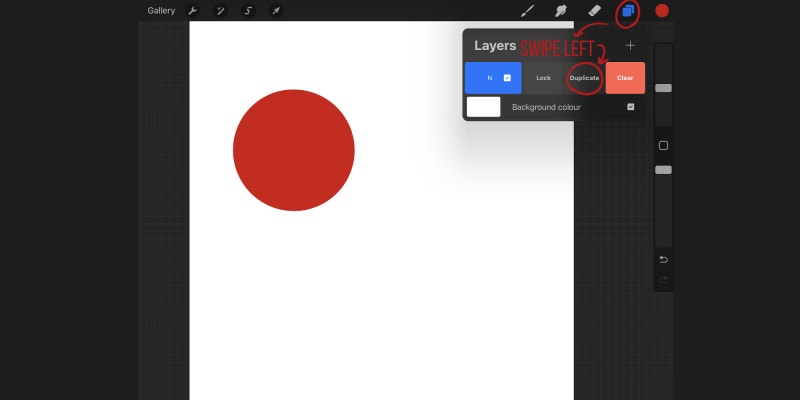
You’ll quickly duplicate your layer into a new one with a simple gesture!
You can then move it around and blur the layer or change it up.
Depending on your iPad version and how big the canvas you’re using, the number of layers can be quite limiting.
Instead of having several separate layers, you can merge them once you’re done with significant changes and edits.
To do that, tap the layer you want to merge. When the layer menu appears, tap ‘Merge Down.’
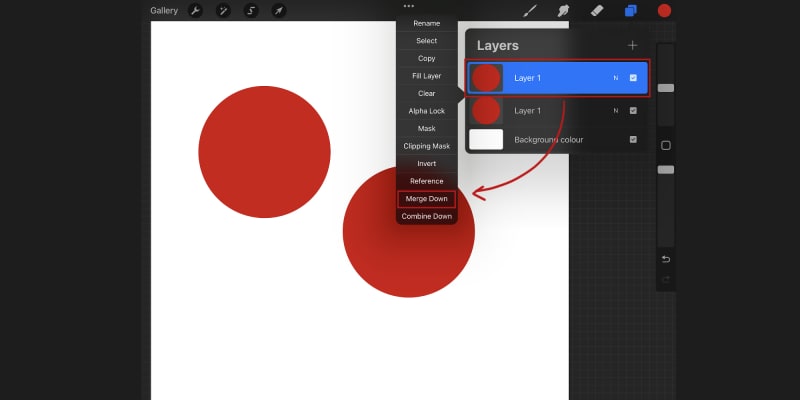
Your selected layer is now merged with the layer below!
How To Use The Selection Tool To Copy And Paste
Let’s say you have a layer with several elements but want to copy just a portion of it. Maybe part of a sketch.
Copying the entire layer won’t be much help since you’d have to erase everything you don’t need.
There’s a very easy way to do this, by using the selection tool!
First, be sure you have the right layer selected. Now tap the selection tool, which is the third round button on the menu bar in Procreate.
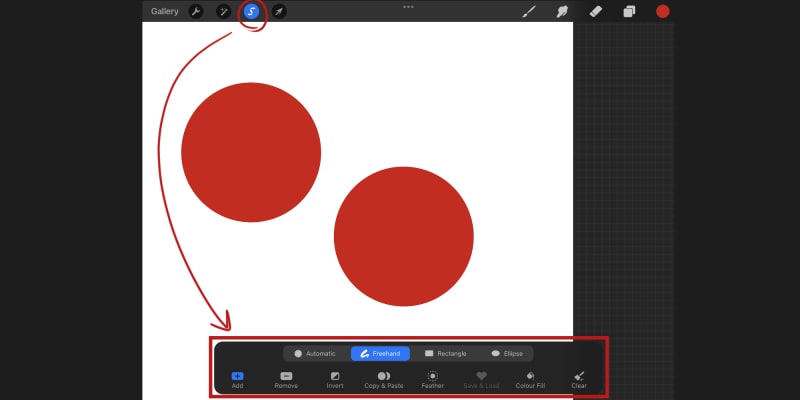
When using the selection tool, you’ll have access to several different options for use:
- Automatic: tap the area you want to be selected, and Procreate will automatically select everything inside that area. This tool is very similar to the magic wand in Photoshop and other software alike.
- Freehand: draw the area you want to select. This tool works the same as the lasso tool in other drawing software.
- Rectangle: here, you can make a rectangular selection. How big the rectangle is, is up to you, but you have no control over the shape you’re using.
- Ellipse: similar to the rectangle tool but this time, you draw circles or round shapes instead.
As you can see, there are different ways of selecting; some might be more useful than others, depending on the situation or preference.
After selecting the area, you want to copy, tap the ‘Copy & Paste’ button on the selection tool settings, marked with two circles.

Your selection will automatically be pasted on a new layer above the original layer.
After pasting, the current layer is the one with the pasted selection, so you can immediately start drawing or make any changes you want.
The selection tool will be very useful for digital art in Procreate.
With it, you can easily duplicate a single element or even several inside the same layer. This is especially useful when creating a repeating pattern, for example!
Copy And Paste Into Another Canvas In Procreate
When painting in a Procreate canvas, due to the layers limit, it can be good to sometimes duplicate your whole canvas and continue your work in another place, with some layers merged together.
Other times, you might want to add specific effects and edits to your drawing while keeping the original file.
In these cases, you can copy and paste the entire canvas into another file.
There are two different ways you can do this.
For the first one, go into the existing canvas. Now tap the wrench icon and then ‘Add.’
Now tap ‘Copy Canvas.’ This will copy all the different layers and layer settings you have on the active file.
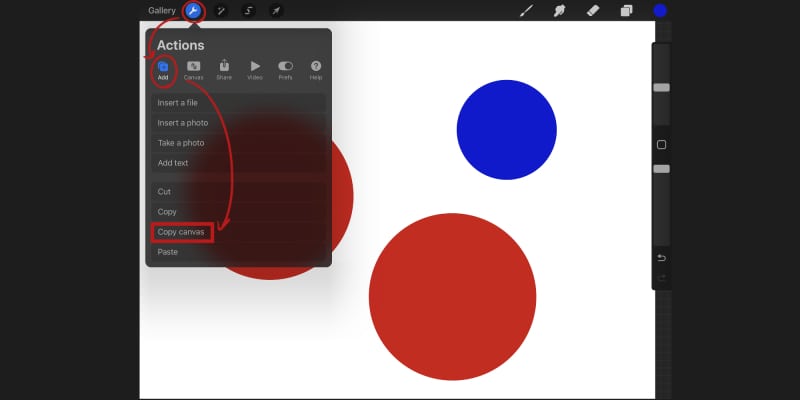
After, you need to go back to where all your files are. To do that, tap ‘Gallery.’ Now, tap the ‘+’ button on the top right corner of your gallery.
Choose the appropriate file size, and a new document will open.
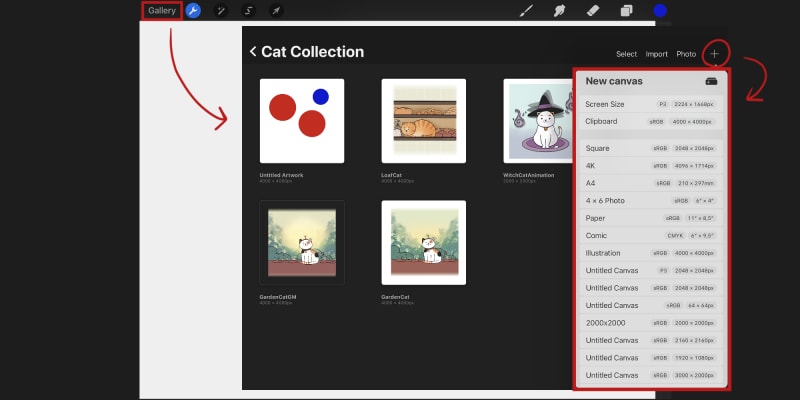
Once there, tap the wrench icon again, then ‘Add’ and now tap ‘Paste.’
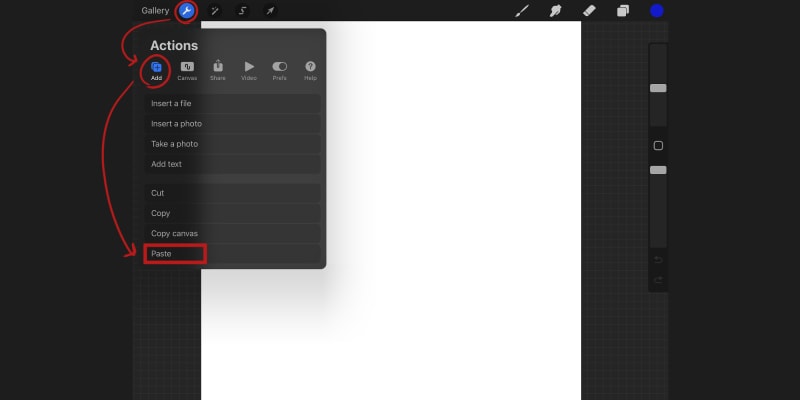
The entire canvas you copied will now be pasted on the new document!
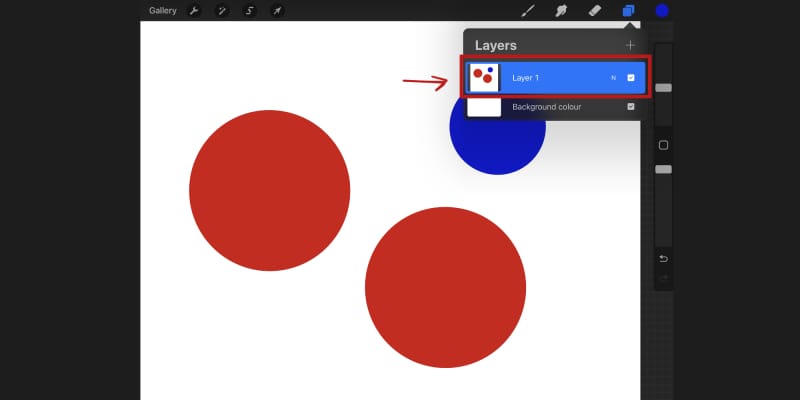
The second method, this whole process, is faster and simple to use.
Instead of copying the canvas and then pasting it into a new canvas, you can simply duplicate your file!
To do that, go to your Gallery. Now tap ‘Select’ on the top bar.

Tap the file you want to copy and then tap ‘Duplicate.’
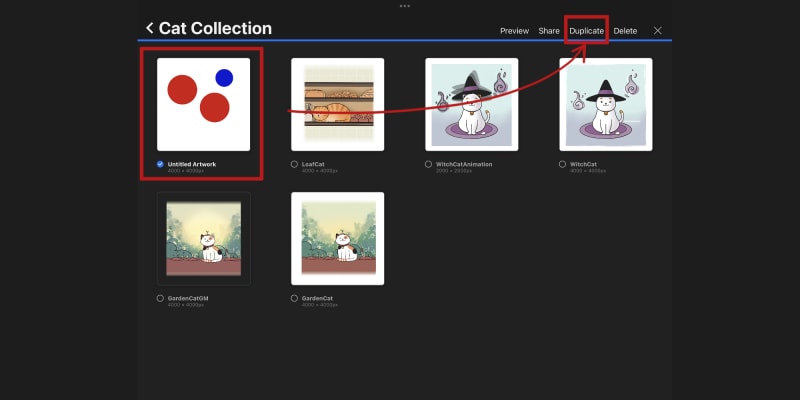
When you do this, your whole canvas and its settings will be duplicated into a new document!
Using the first or the second method depends on where you want to paste your canvas.
For example, the Duplicate method will do the job quickly if you want to keep the same settings for the new canvas.
However, the Copy Canvas method is more suitable if you want to paste an entire canvas into a file with different settings, such as size and resolution.
In this case, you have complete control over the settings when creating the new file!
As you can see, there are many ways to copy and paste in Procreate. It mainly depends on the situation or merely what method you prefer to use.
And now that you’ve mastered how to copy and paste in procreate, here are 6 super helpful procreate exercises to level up your skills!
And if you’re unsure about what brushes to use, did you know that the Default Procreate Brushes have some fantastic (and professional) choices?
Patricia Caldeira is the main writer here at Don Corgi. She's an art teacher with over 20.000 happy students across many platforms and courses!
Enjoy your stay and as always:
Keep on drawing!