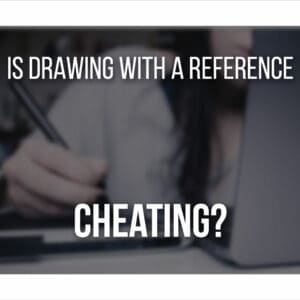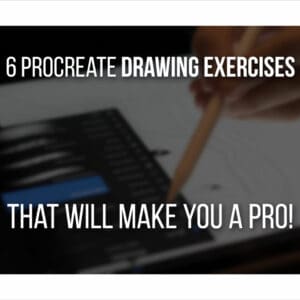If you’ve got Procreate or are planning on getting this fantastic drawing software, you might wonder if you need an Apple Pencil to draw with it.
You don’t need an Apple Pencil to draw in Procreate. There are several different brands that you can use instead of the Apple Pencil, and you can even draw with your finger!
With that said, the Apple Pencil is one of the best options (by a large margin) to draw in Procreate.
Table Of Contents
Apple Pencil Alternatives At A Glance
Editor’s Choice
The only other officially supported stylus for Procreate.
3rd Best Choice
A very comfortable design, with a soft touch, so you can draw for a long time.
So what can you use to draw on Procreate?
But there are a few things to say about each of these options. Keep on reading to learn the pros and cons of these apple pencil alternatives.
Do I Need An Apple Pencil For Procreate?
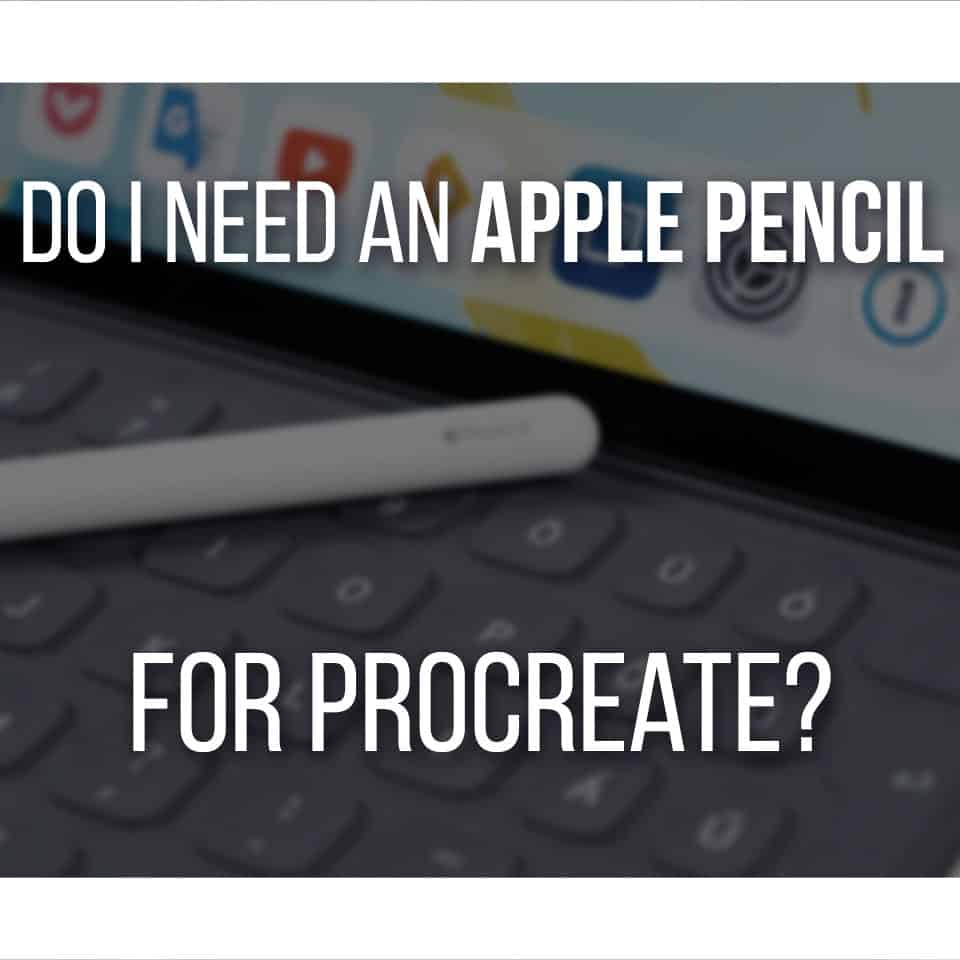
Even though it’s more practical, you don’t need an Apple Pencil to draw in Procreate.
The Apple Pencil might be the most compatible stylus to use on an iPad. However, you can easily find compatible stylus from other brands and use those.
A lot of the time, these are much more affordable than an Apple Pencil. Even though Apple products are of outstanding quality and rarely trouble you, the truth is they’re more expensive.
So, a compatible stylus might be a better choice if you want to draw on your iPad or iPhone but are on a budget.
The same goes if you’re looking for an iPad to draw and want to save money when buying a tablet and a stylus.
Alternatively, you can even skip the stylus for some time. Even though you’ll be more limited in features, you can draw on Procreate with your finger!
I’ve seen some artists prefer to draw with their finger on Procreate since that forces them to focus on the whole flow of the piece.
Using your finger to draw on Procreate can be very useful when you just need to sketch something quickly, for later, or even if you’re using Procreate Pocket on an iPhone.
This way, you don’t need to always bring a stylus with you and risk losing it somewhere. Just open Procreate and doodle something with your finger.

You can even use some great brushes (or make your own) for sketching with procreate (here’s how).
However, as I mentioned before, you’ll miss some of Procreate’s features by using just your finger to draw.
Procreate was made to feel as much as possible as if you’re drawing with an actual pencil or pen on paper.
For that reason, it does focus on optimizing the stylus.
Even though more limited when drawing with a finger, it does make an excellent tool to transition from traditional to digital art!
Procreate is very versatile and easy to use, so whether you’re using an Apple Pencil, your finger, or a compatible stylus from another brand, you’ll get the hang of it quickly.
Apple Pencil Alternatives For Procreate
Nowadays, you can find a lot of third-party alternative stylus. However, not all of them will work with iPad or Procreate.
Sometimes they might connect, but then you’ll notice that it isn’t 100% compatible, so chances are you’ll miss out on some features or even suffer frustration while using it.
With that said, there are other styluses you can use besides the Apple Pencil. If you go through Procreate’s FAQ page, you can find some recommendations!
For example, the Logitech Crayon was designed using the same technology as the Apple Pencil. That means it will perform the same tasks.
However, it will miss some features, such as registering pressure sensitivity.
Other third-party styluses may work partially but may also report an “Accessory Not Supported” error message, so use them at your own risk.
Mostly, that means the stylus you’re using might be very limiting when it comes to using most of Procreate’s features.
With that out of the way, here are the best alternatives to Apple Pencil For Procreate:
Logitech Crayon
The Logitech Crayon is the only other officially supported stylus for Procreate. So if you’re thinking of a cheaper option than the Apple Pencil, this one might be a good fit.
The stylus is compatible and works well with iPads from 2018 and later versions. So if you’re thinking of getting an iPad now, the Logitech Crayon will work with it.
If you already own an iPad, it’s best to check how recent your model is.
Since it’s compatible with Procreate, the Logitech Crayon will work perfectly while drawing.
However, this is always something up to each person’s preference! It might not have the same feel as an Apple Pencil.
Let’s talk about some specifics of this stylus: as with most stylus, the Logitech Crayon has palm rejection technology, meaning you can rest your hand comfortably while drawing.
The Logitech Crayon is the only other officially supported stylus for Procreate.
Even though you can’t register pen sensitivity with this pen, you can have some control over how thick or thin your lines are. If you tilt your pen, you’ll draw a thicker line; otherwise, a thin line will be drawn instead.
Once you turn it on, the Logitech Crayon will automatically connect with the iPad without pairing it.
On the downside, this stylus requires batteries. Even though it can last for a long time, sooner or later, you’ll have to replace those.
Finally, it has a very sleek and fun design! Depending on your needs, this can be an essential factor since it might be a painful pencil to use after a while.
If you prefer a more ergonomic pencil, pick another alternative stylus.
Overall the Logitech Crayon is a very affordable stylus. For $59.99, you can get an officially supported and compatible stylus on Procreate!
Click here to get the Logitech Crayon on Amazon.
Adonit Note
The Adonit Note is an excellent alternative to the Apple Pencil, especially if you’re on a budget or own an older iPad model.
The previous stylus only works with more recent models. Although Procreate does not officially support the Adonit Note stylus, it offers a wide array of compatibility between iPad models and apps.
For $39.99, you’ll get a very comfortable stylus with palm rejection technology, and whenever needed, you can replace its nibs instead of needing a new stylus.
Another great thing about this stylus is that you don’t need to buy extra batteries and replace them.
You can charge the Adonit Note by cable, which comes with the package!
There are many models from this brand, so if this one isn’t compatible with your iPad, there are more options.
Just be sure to check if it is compatible with Procreate since some Adonit styluses do not work on this software for some weird reason.
Again, you can check Procreate’s FAQ page since they suggest a few other models from this same brand.
Even if not officially supported by Procreate, Adonit Note is an excellent and comfortable alternative to the Apple Pencil.
Click here to get the Adonit Note on Amazon.
Wacom Bamboo Fineline
Wacom is a massive brand in the world of digital art. Their products are of good quality and comfortable to use.
Despite their focus on drawing tablets, Wacom has quite a few styluses, some of which are compatible with both iPad and Procreate!
The Wacom Bamboo Fineline is compatible with the iPad and iPhone as well.
According to Procreate’s FAQ page, except for the Fineline and other Wacom models will work on their software.
One of the most incredible things about this stylus is that it has a similar design to many drawing tablet pens.
It has a very comfortable design, with a soft touch so you can draw for a long time.
Like the previous stylus, you don’t need to buy extra batteries.
Plug your pencil into a computer or other device and wait for it to recharge so that you can go back to drawing!
It’s worth noting that even though all of these styluses mentioned do work in Procreate, they might need some adjustments and even some time for adaptation.
The iPad and Apple Pencil were made with each other in mind and are perfectly optimized to start writing or drawing with no issues.
The same goes for compatibility between Procreate and the Apple Pencil.
These are great choices if you’re on a budget and would instead start with something less expensive.
But for a more intuitive and easier drawing experience, the Apple Pencil, either 1st Generation or 2nd Generation, depending on your iPad model, is the best way to go.
Click here to get the Wacom Bamboo Fineline on Amazon.
Can I Use Procreate With My Finger?
As mentioned above, you can indeed use Procreate with your finger.
This is an entertaining way to explore Procreate, and even though you might not be able to use all of its features, this limitation might open up new strategies and techniques in your art.
Drawing with your finger can also be a good solution when you want to sketch something quickly and don’t have a stylus nearby.
This can make learning this software take a bit longer to learn, even though procreate is quite easy to learn by itself.
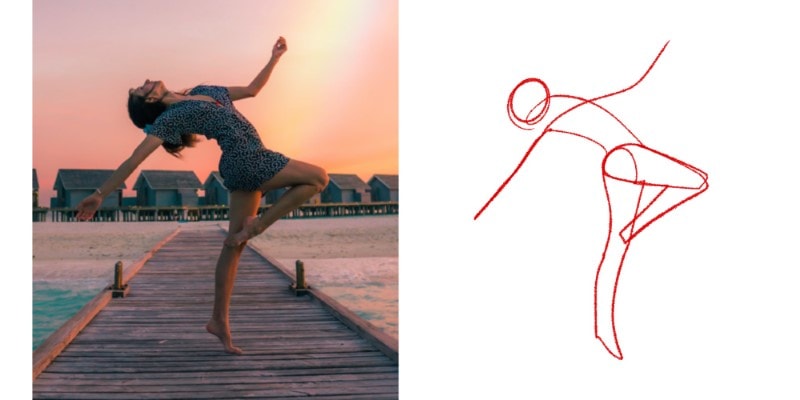
It also works very well when practicing Gesture Drawing. In this exercise, you aim to draw a pose with as few strokes as possible.
Here, you want to focus on the whole instead of the details.
Since using the fingers has certain limitations, it will help you to be quick with your drawings and understand better the most important lines to draw a pose.
To learn more about this exercise, click here to read about Gesture Drawing and how to start.
Now, Procreate usually has the finger touch option enabled by default.
Many artists prefer to have this option disabled since the minimal touch on the screen will take effect.
This results in moving things around by accident. It’s common to make random strokes or dots in your canvas by touching the screen with your hands or fingers.
If, for any reason, the finger touch option is disabled, here’s how you can turn it on again:
- On an opened canvas, touch the wrench icon at the top-right of your screen;
- Select Preferences or ‘Prefs’;
- Now tap Gesture Controls;
- Tap ‘General’ at the bottom of the menu;
- Now turn off the ‘Disable Touch Actions’ option;
- Leave the menu and have fun drawing with your fingers!
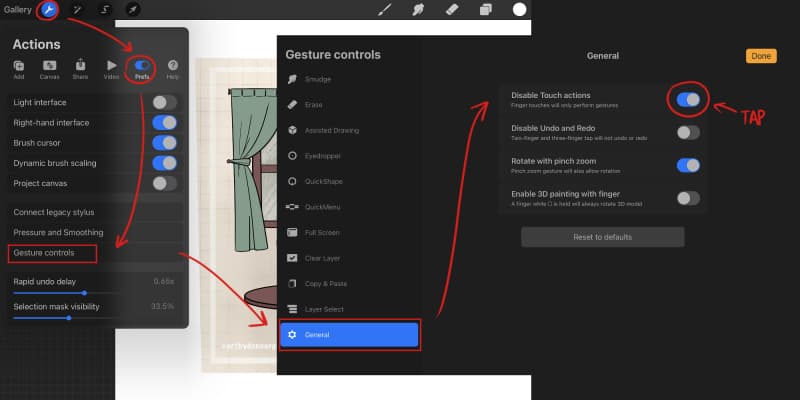
And this is it. As you can see, you can quickly turn on and off the Touch option on Procreate.
Even if you disable Touch Actions, you’ll still be able to use your fingers when using Procreate’s shortcuts, such as a double-finger tap to Undo and a three-finger tap to Redo.
There are many gestures you can assign for different shortcuts. Take your time exploring and setting up Procreate to your preferences for an optimal drawing experience.
And now that you know what you need to draw on Procreate, it’s time to practice! Here are the 6 Best Procreate Drawing Exercises that will make you a pro artist.
And for a sneaky tip, did you know that you can Backup Your Work To iCloud on Procreate?
Patricia Caldeira is the main writer here at Don Corgi. She's an art teacher with over 20.000 happy students across many platforms and courses!
Enjoy your stay and as always:
Keep on drawing!


![Bamboo Duo Stylus + Pen for iPad (CS110K) [Old Version]](https://m.media-amazon.com/images/I/31YHO+hnLLL._SL500_.jpg)