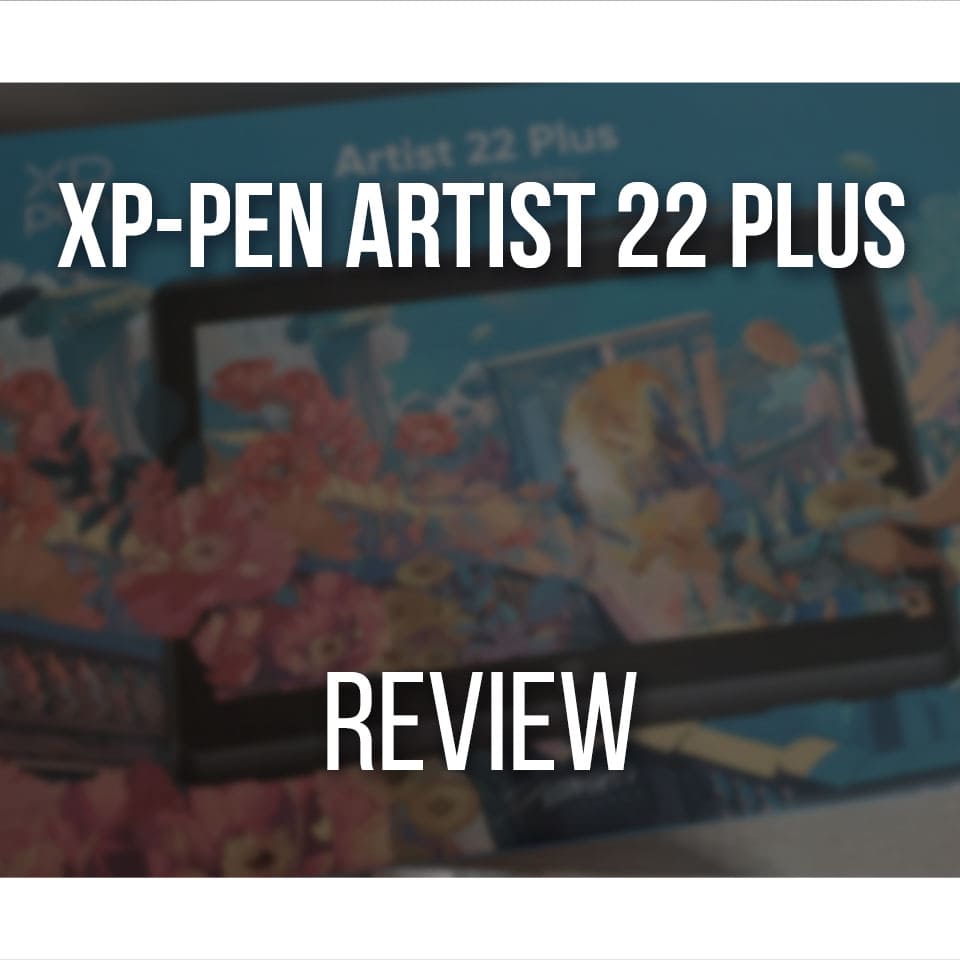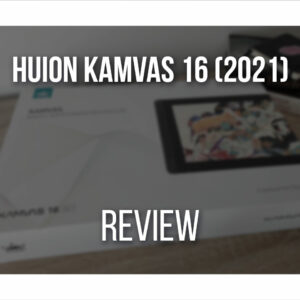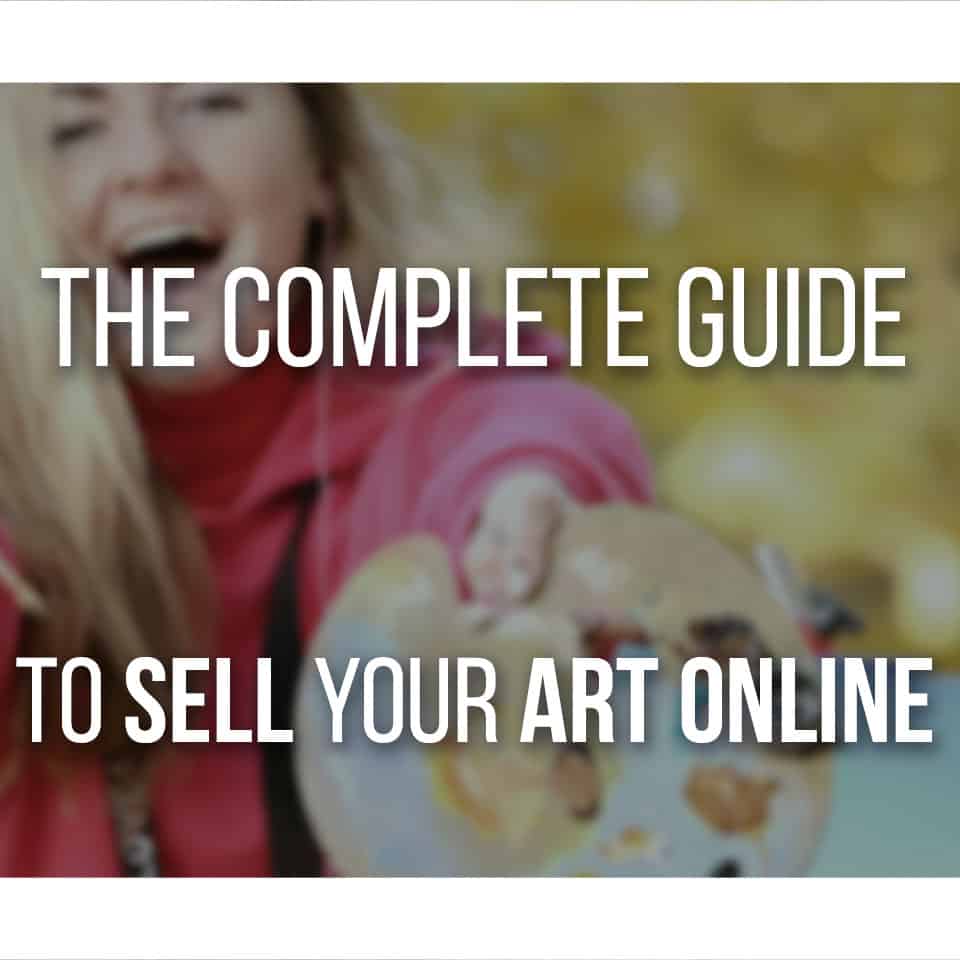Ever wondered if you could use your drawing tablet as a second monitor to boost your workspace?
Good news: you can!
If your tablet supports display functions and has the right ports, you can connect it to your computer and unlock some cool benefits.
Imagine having more screen space for your projects and a smoother workflow. Sounds amazing, right? But, before you dive in, there are a few things to keep in mind.
Ready to learn how? Let’s break it down step by step so you can get started right away!
Table Of Contents
Technical Requirements

To use a drawing tablet as a monitor, you’ll need to ensure that both your hardware and software meet specific technical requirements.
First, confirm that your drawing tablet supports display functionality.
Not all tablets can double as monitors, so check the manufacturer’s specifications. Look for terms like ‘pen display‘ or ‘monitor mode’ in the product details.
Next, guarantee your computer has the necessary ports.
Most drawing tablets require a USB-C, HDMI, or DisplayPort connection. If your computer doesn’t have these ports, consider using adapters.
High-resolution drawing tablets demand substantial graphical processing power, so verify that your computer’s graphics card can handle the additional display.
An up-to-date GPU driver is essential for optimal performance.
On the software side, make sure that your operating system is compatible with the tablet’s drivers.
Download and install the latest drivers from the tablet’s official website to ensure an easy integration.
Additionally, some tablets come with proprietary software (Huion, XP-Pen, Wacom) that enhances monitor functionality: install these to access advanced features.
Connecting Your Drawing Tablet

Gather all necessary cables and adapters to guarantee a smooth connection between your drawing tablet and computer.
Depending on your tablet model, you may require different types of connectors. For instance, if you’re using a Wacom Tablet, ensure you have the correct HDMI or USB-C cables.
Here’s a checklist to help you:
- HDMI Cable: Essential for connecting the screen to your computer.
- USB-C Cable: Some newer models use USB-C for both power and data transfer.
- Power Adapter: Confirm your tablet has a dedicated power source.
- Driver Software: Download the latest drivers from Wacom, Huion, or other manufacturer websites.
- Adapter Dongles: For computers lacking necessary ports, like HDMI-to-USB-C adapters.
Once you’ve gathered all your items, start by plugging the HDMI cable into your computer and the other end into your display tablet screen.
Next, connect the USB-C cable to both your tablet and computer if required. (some display tablets only have the one HDMI or DP Port)
Make sure the power adapter is securely plugged in to maintain a stable power supply.
Now, your physical setup is complete.
Your display tablet screen should light up, indicating a successful connection.
This setup process is important for transforming your drawing tablet into an efficient second monitor, where you can watch videos, game or draw!
Configuring Display Settings
Once your tablet is physically connected, navigate to your computer’s display settings to configure the best resolution and orientation for your new monitor.
Start by right-clicking on your desktop and selecting ‘Display settings’ from the context menu.
In the settings window, you’ll see your primary monitor and the drawing tablet represented as two distinct displays.
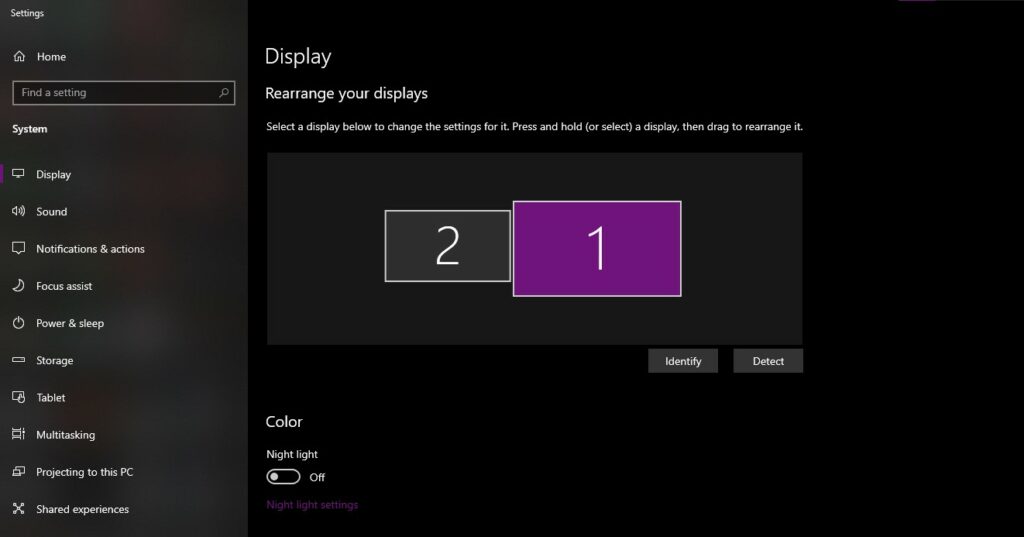
First, identify your tablet’s display. It might be labeled as ‘Display 2’ or have the brand name of your tablet.
Click on it and scroll down to the ‘Resolution’ dropdown menu.
Select the highest resolution available that matches your tablet’s native resolution to ensure sharp visuals.
Next, configure the orientation.
Depending on your workflow, you might prefer landscape or portrait mode.
Under ‘Orientation,’ choose either ‘Landscape’ or ‘Portrait’ and click ‘Apply’ to preview the changes. If the display looks good, confirm the settings.
For a seamless multi-monitor setup, adjust the ‘Multiple displays’ dropdown to either ‘Extend these displays’ or ‘Duplicate these displays,’ depending on your needs.
Benefits of Using Dual Monitors
Using your drawing tablet as a secondary monitor enhances your workflow by providing additional screen real estate for multitasking and detailed art work.
You can quickly switch between applications without crowding your primary monitor.
Or you can just put a relaxing video on the side while you draw!
You can keep your main tasks on one screen while using your tablet for additional functions, like displaying reference images, tool palettes, or communication apps.
Here are some benefits of adopting a dual monitor setup with your drawing tablet:
- Increased Productivity: Easily manage multiple applications simultaneously without constantly minimizing and maximizing windows.
- More Creativity: Use your drawing tablet’s precision and tactile feedback while keeping your main monitor free for other tasks.
- Streamlined Workflow: Drag and drop files or data between screens effortlessly, saving time and reducing interruptions.
- Improved Focus: Dedicate your main monitor to critical tasks while your tablet handles secondary functions, helping you stay organized.
- Versatility: Switch between using your tablet as a drawing surface and a secondary monitor to maximize utility.
Potential Drawbacks & Common Problems
Encountering technical issues and compatibility problems is very possible when setting up a secondary monitor.
Ensuring you have the latest graphics driver for your laptop or PC is vital.
Without it, your tablet mightn’t display correctly or could lag noticeably.
Double-checking your tablet settings is also very important.
Explore the drawing area section to fine-tune pen pressure and other advanced settings.
If these settings aren’t optimized, you may experience erratic pen behavior or inaccurate input, which can be very frustrating.
You’ll also need to extend your screens correctly.
Verify your monitor settings in your OS display settings to make sure your tablet is set to the correct resolution, whether it’s 1080p, 2K, or 4K.
Incorrect resolution settings can lead to pixelation or scaling problems.
Another common problem is not having enough ports on your computer.
Most tablets connect via HDMI or DP, so make sure you have the necessary ports. If not, you might need an adapter!
Conclusion
To wrap it up, turning your drawing tablet into a second monitor is a super cool way to boost your productivity and creativity!
Make sure your tablet can display correctly and has the right connections.
Don’t forget to update drivers and tweak display settings. It’s a great way to streamline your work, but watch out for compatibility issues.
Have you tried this yet? Share your experience in the comments and as always:
Keep on drawing!
– Patricia
Wondering if you should get an iPad Instead Of A Drawing Tablet? Click Here!
Or perhaps you’re looking for inspiration.
Here are the 9 Best Pose Ideas To Draw Today! 💃
Patricia Caldeira is the main writer here at Don Corgi. She's an art teacher with over 20.000 happy students across many platforms and courses!
Enjoy your stay and as always:
Keep on drawing!