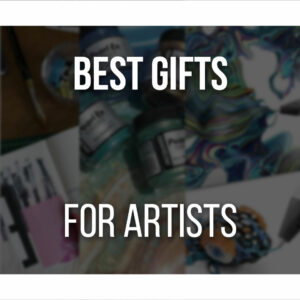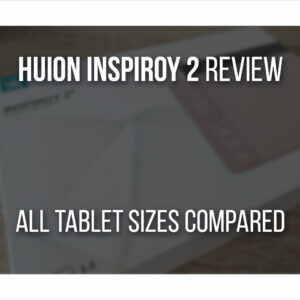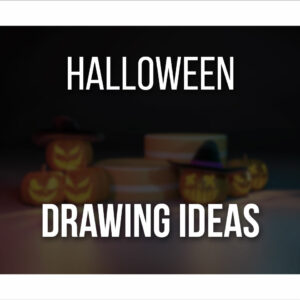When looking for a display drawing tablet, you need to take a look at the Huion Kamvas 16 (2021) graphic tablet!
With a more than fair price point and a great assortment of features, this upgraded version of the Kamvas 16 might be the perfect fit for you.
The Huion Kamvas 16 (2021) is perfect for more experienced artists that are looking to go for the next level of digital art and want to upgrade their drawing tablet.
But let’s review everything included in the Huion Kamvas 16 (2021) edition, along with its pros and cons, and determine if this is the right drawing tablet for you.
Table Of Contents
Huion Kamvas 16 At A Quick Glance
Let’s take a quick look at the Kamvas 16.
Kamvas 16 (2021)

The Huion Kamvas 16 comes in a very complete and organized package AND even has an anti-glare screen pre-installed. Highly recommended for artists who like to draw on Medium and Large canvas.
PROS
- Very Complete And Organized Package
- Anti-Glare Screen Pre-Installed
- Can Be Used As A Display Pen Or Pen Tablet
- Good And Accessible Support
CONS
- The Cables Are Somewhat Short
- Low Range Of Angles For The Stand
Huion was kind enough to send us the new Kamvas 16 (2021), which is a display drawing tablet and an upgraded version of the previous Kamvas 16.
P.S.: This tablet was sent by Huion, but my opinions are my own. If you buy using the links provided, I get a small commission that helps me keep producing articles like this.
Unboxing The Kamvas 16 (2021)
The first thing I noticed when unboxing the Huion Kamvas 16 was how big the box was!
This is a big drawing display tablet. Not the biggest you can get, but already a very good size that asks for a significant space for your desk.

When opening the box, you’re immediately greeted by your new drawing tablet, properly packaged and protected.
Once you take it out of the box, you can find all the other contents needed to start drawing on your new tablet.
Inside the box, you get:
- Kamvas 16 (2021)
- 1 Battery-free Pen PW517
- 1 Pen Holder With a Pen Nib Clip
- 10 Pen Nibs PN05A
- 1 Drawing Glove
- 1 Cleaning Cloth
- 1 Power Adapter
- 1 USB-C to USB Cable
- 1 3-in-1 Cable
- 1 USB Extension Cable
- Quick Start Guide
- Optional: Stand ST300
As you can see, the package is complete, and I was pleasantly surprised to find a drawing glove and a cleaning cloth to dust your screen occasionally!
Another surprise is that the Huion Kamvas 16 already has an anti-glare screen pre-installed.
This way, your screen is already protected from accidental scratches and any unwanted reflections in your screen while working.
The USB Extension Cable is also quite handy and useful if your tablet can’t be close to your computer.
For example, how my desk is displayed doesn’t allow the tablet to be close to my computer, so the extension cable was a great extra!
As you can see from the list, there are two different cables that you can use to connect your new Kamvas 16: a 3-in-1 cable and a USB-C to USB-C cable.
Since you can connect your Kamvas 16 to other Android devices, using the single USB-C to USB-C cable makes it much quicker to set it up and start drawing.
If your computer or other device has a USB-C port, you can connect it through one simple cable.
The Huion Kamvas 16 (2021) is compatible with several devices, but you can check here if your phone or tablet works with it!

Finally, let’s talk about the stand. You can buy the Huion Kamvas 16 (2021) for $399 on Huion’s website.
However, for $20 more, you can add a Stand to the package, which will be very useful for you. The Huion Kamvas 16 (2021) + Stand would cost you $419, in this case, through Huion’s website.
This stand comes neatly packaged inside the same box, so you don’t need to wait for another order to arrive at your home.
This foldable stand is very easy to set up. It has 6 different angles, between 14.5 degrees to 45 degrees.
So you can choose what’s the most comfortable angle to draw in.
When it comes to display drawing tablets, a stand is a must, so you draw comfortably without pain.
With that said, the Huion Kamvas 16 (2021) comes with a complete package, with everything you need to start drawing immediately.
For such a small difference, I feel it’s worth choosing the option with the stand since it will be a needed accessory sooner or later!
Here’s where you can find them:
- Huion Kamvas 16 (2021) – $399 on Huion’s Store
- Huion Kamvas 16 (2021) w/ Stand – $419 on Huion’s Store
- Foldable Stand ST300 – $49.99 on Huion’s Store
- Huion Kamvas 16 (2021) w/ Stand on Amazon – $419 on Amazon
Huion Kamvas 16 Specifications
Let’s talk about specifications.
One of the first things you’ll notice is that the Huion Kamvas 16 comes in two different colors:
- Cosmo Black
- Twilight Blue
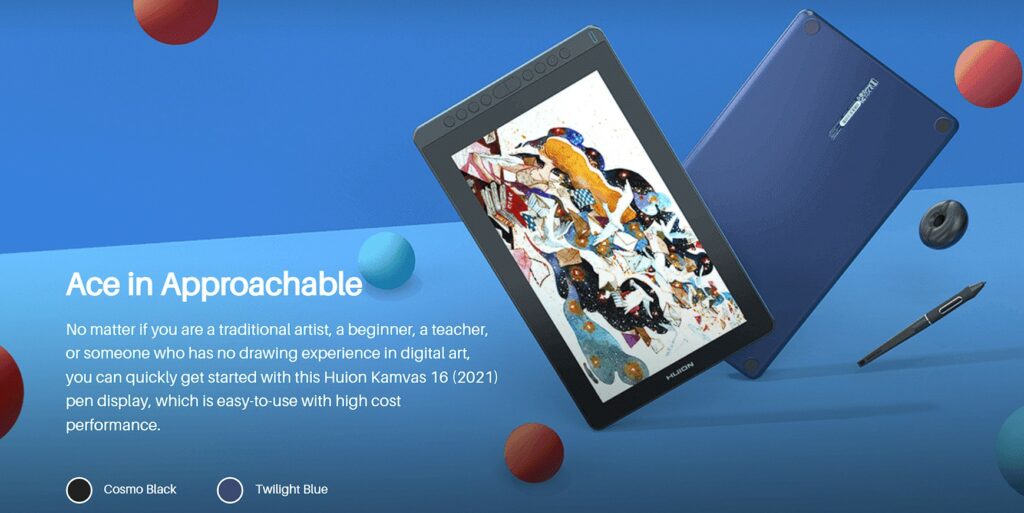
Both colors are very neutral and won’t change anything else about the tablet but its color.
Whether you buy one color or the other, the specifications are exactly the same. The price doesn’t change either.
So really, it’s a matter of taste!
As I mentioned, this is a fairly big drawing tablet, proper for someone who likes to draw on a large canvas and is certain that digital art is a big part of their work.
It measures 423.52 x 253 mm (~16.67 x 9.96 inches), with an active area of 344.16 x 193.59 mm (~13.54 x 7.62 inches).
As for the Screen Size, it’s 15.6 inches with a 1920×1080 (16:9) resolution.
It’s an IPS LCD Type, with 25ms of Response Time and 120% sRGB Gamut.
Even though I’m not the most tech-wise person, I’m very pleased with the screen quality and responsiveness while drawing.
As for the pen, it’s battery-free, with 8192 Pressure Levels, with tilt recognition of ±60°.
Sadly, the Kamvas 16 (2021) does not have finger touch capabilities (no touch screen).
Although understandable, on more affordable display drawing tablets and not necessary, it’s would be a nice extra.
You can find a panel with 10 Programmable Press Keys on the side of the tablet.

You can easily set these keys to any shortcut you want through Huion’s software, which we’ll talk about later.
You can access the screen menu through these keys if you need to change any of its settings.
The hotkeys are all very comfortable to the touch and responsive. So your workflow is not interrupted!
As mentioned before, the Kamvas 16 (2021) comes with a pre-installed anti-glare, matte film, so you don’t have to worry about it.
Simply turn it on, and start drawing!
Another interesting feature of the Huion Kamvas 16 is that it can be used in two ways: as a Pen Display Tablet or as a Pen Tablet.
So, if, for some reason, using it as a display is impossible or you need to save power, you can still draw on it as a regular tablet!
Since it’s a display drawing tablet and due to its considerable size, it’s also a bit heavier than your usual pen drawing tablet.
The tablet alone weighs around 1.26kg, which, although not the heaviest, I wouldn’t recommend it as a portable tablet.
Other, smaller, lighter tablets are more proper if portability is necessary.
The Huion Inspiroy 2, which comes in 3 different sizes, is a good example! You can check our review of the Inspiroy 2 right here.
As for OS Support, the Kamvas 16 (2021) supports Windows 7 (or later), macOs 10.12 or later, Android, and some Linux versions.
It’s also worth mentioning that there are other Kamvas models with different sizes, weights, and specs.
Chances are, you’ll find the drawing tablet that fits your needs!
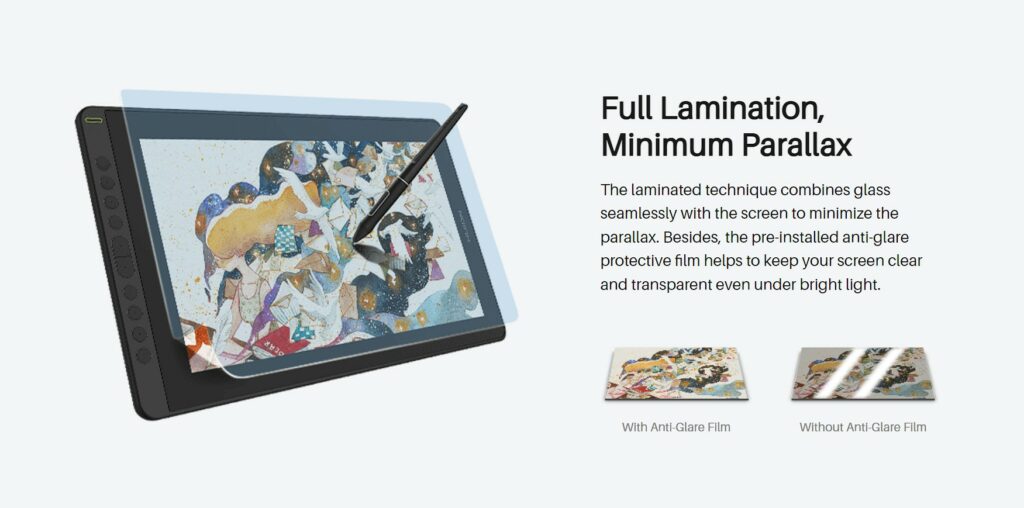
Overall, the Kamvas 16 (2021) is a drawing tablet for an artist who knows what they want and need.
It’s a good upgrade for someone who has already dabbled in digital art and wants to keep at it while still being affordable.
If you’re looking for a pen display tablet, this is a good place to start!
Installing The Huion Drivers And Setup
When you get your new drawing tablet, you’ll first have to set everything up and connect it to your device.
Since this is a bigger tablet, I’d say it’s more of a stationary tool.
So, choosing a good place on your desk is good, so you don’t have to move it around so much.
Most of the cables are fairly short, so be sure your computer or device will be close to your new Kamvas tablet.
Even though you get a USB Extension cable, there are no more extra cables.
If you need more extensions, you’ll have to get your own.
When you’re using a USB-C port device, one cable is enough, making it less messy, and you can keep your desk a bit more organized.
Otherwise, you’ll have to use the 3-in-1 Cable.
Once everything is connected, you must go to Huion’s Download page and download the proper drivers into your computer.
Simply follow the instructions, and it is done.
Huion’s software is quite straightforward to use!
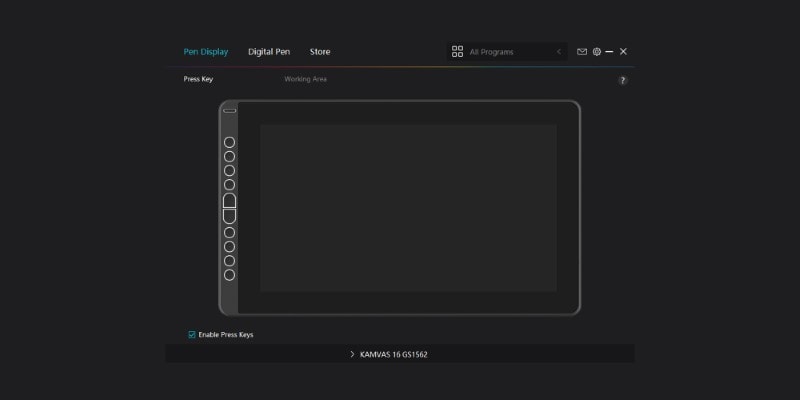
From here, you can customize your press keys to any function you want, such as drawing shortcuts, mouse clicks, switch keys, and others.
This way, you can customize your drawing experience to be as efficient as possible.
With this software, you can also assign shortcuts to the Pen buttons and control their pressure sensitivity.
As always, you can move the graphic around and test your pen or use the already existing presets for different levels of pressure sensitivity.
These are very useful since it’s easier to choose something and change from one mode to another without remembering your settings.
So, whether you want to have more control over your pen settings or not, you have a choice!
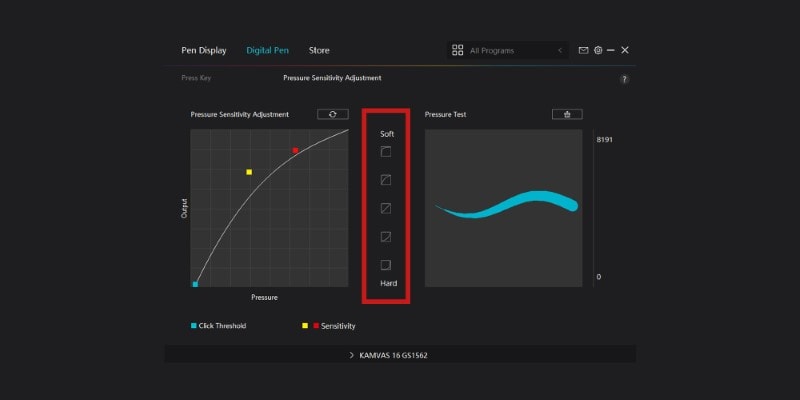
Finally, let’s talk about the left-handed mode. As with many other drawing tablets, you can turn it around, including keeping it vertically.
The Kamvas 16 is also ergonomically designed, supporting both right and left-hand modes.
This means that if you’re left-handed, you can turn it the other way, so you can still use your shortcuts while drawing comfortably!
However, with Pen Display Tablets, you need to change a few things to set it to left-handed mode:
- Open Huion’s software and click’ Working Area’ under Pen Display options.’ Then select 180º in the ‘Rotate’ options on the bottom left.
- Flip your tablet so your Press Keys are to your right.
- Now Right-click on your Desktop, click ‘Display Settings,’ and be sure you have the proper screen selected. You should have the Display Pen Screen selected instead of your main monitor.
- Scroll down until you find the Display Orientation Menu. Click here and choose ‘Landscape (flipped).’
- Left-hand mode is now properly functional, and you can start drawing!
You can also check Huion’s instruction page for left-handed mode for more options, depending on your OS or drivers.
Even though it requires a few more steps, it’s quite simple to change to left-handed, and you can find all the instructions you need on Huion’s website.
Overall, the driver software is also quite easy to use, very visual, and straightforward, so you can change anything anytime!
The Kamvas 16 Stand
As mentioned before, for an extra $20, your new Kamvas tablet comes with a foldable stand.
This is very useful since a Pen Display tablet is more ergonomic when standing up instead of flat on your workspace.
You’ll also watch it simultaneously since you’re drawing directly on the screen.
Your pose and body will suffer if you use it flat. So a stand is necessary when using a Display Pen tablet, like the Huion Kamvas.
This goes for any model, even the smaller ones, which this stand can also be used for!
The stand is fairly small and compact, making it easy to carry around with you if needed.
Although I feel the Kamvas 16 is more suitable as a stationary tablet, it can still be carried around if that’s something you want.
Again, going for a smaller model, such as the Kamvas 12 or 13, might give you more portability!
The 16 inches version is at a great middle spot that can serve many purposes.
You can adjust your stand into 6 different angles to find the most comfortable one for you.
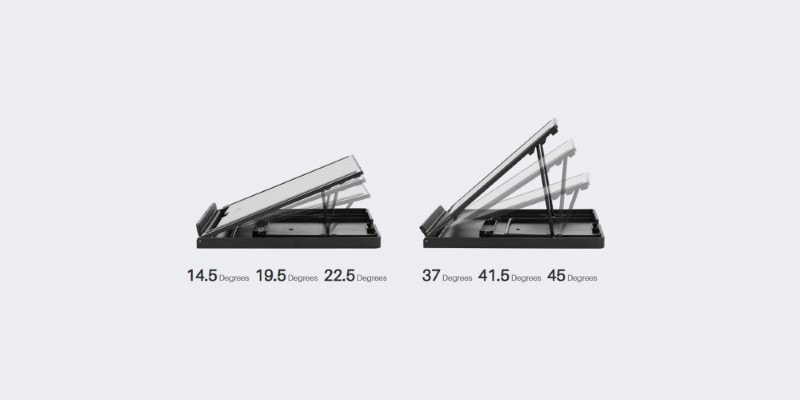
As for setting it up, it’s quite straightforward since all you have to do is unfold the stand, choose a proper angle according to your preferences, and then place your tablet on it.
The bottom of the stand’s surface has some anti-slip mats, so your drawing tablet won’t move around as you draw.
My only complaint about the stand is that the angles are all too close to each other, and none of them allow for the tablet to stay almost at a 90-degree angle.
A good advantage of a display drawing tablet is that you can double-use it as a second monitor.
However, with this stand, you must be a bit more creative for that to work!
Even then, if you’re getting a Huion Kamvas, I highly recommend adding the stand as an extra since it will be cheaper than buying it later.

Alternatively, you can always get a stand from another brand, like the Frunsi Foldable Stand, that can be used for several devices, including laptops, drawing tablets, and smartphones.
There are always many options around depending on your needs and preferences.
Remember that adding the Huion Stand with your new Kamvas is the most affordable option if you’re on a budget! And you’ll be 100% sure it works well with your Huion Kamvas 16.
Display Quality Of The Kamvas 16
So far, I’m quite pleased with the display quality of the new Kamvas 16.
As mentioned before, it has 120% sRGB Gamut and a Full HD Resolution, so you can work on big canvases and files while still keeping quality to them.
Since I enjoy some portability, I prefer to work with small to medium drawing tablets, but even though this is a bigger screen to draw in, I feel very comfortable with it.
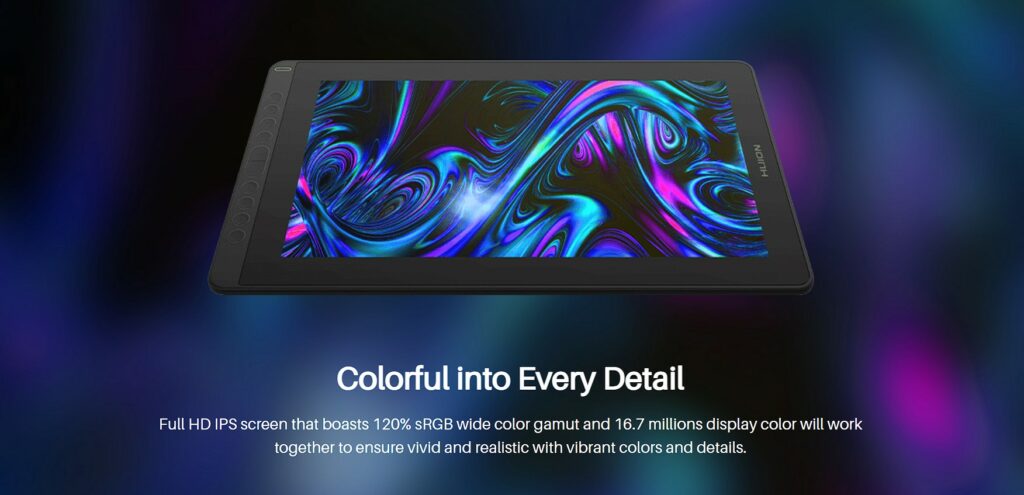
Since I’m not planning on moving it around, I can just keep the tablet on my desk and turn it on whenever needed.
This way, recording and practicing our drawing courses to deliver our best videos to our students is much more comfortable!
So, if you work in the same place most of the time, like to be very detailed with your work, and prefer to draw on a big canvas, the Kamvas 16 (2021) is a good and affordable choice.
As I said before, it does not have a finger-touch function.
However, due to the pre-installed matte screen, it feels very good to the touch.
When drawing, it offers some texture so that the pen won’t slide away, and it feels very paper-like.
If you’re used to drawing traditionally, this feature will immensely help make the transition from traditional to digital medium!
Pen Stylus Review
As with the most recent models from Huion, the pen features their new PenTech technology that offers more stability while drawing.
The pen is battery-free, offers ±60° Tilt Support, and has 8192 Levels of Pressure Sensitivity.
One thing I’ve been noticing with these recent pen models is that they’re incredibly light!
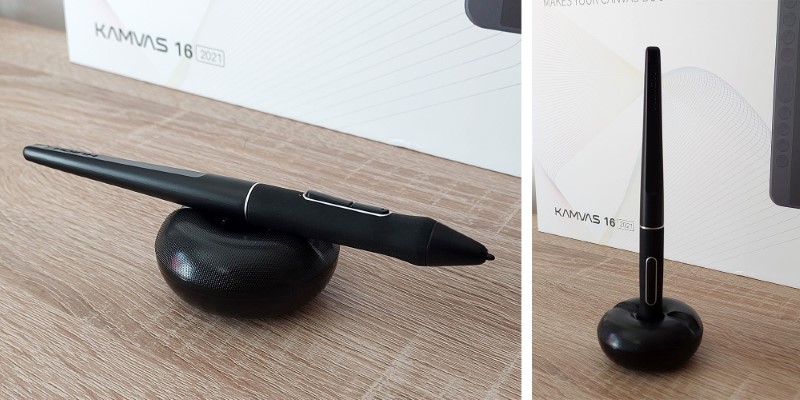
You almost feel no weight at all on the pen, making it really comfortable to draw without tiring your hands.
The same goes for the design: larger at the bottom and thinner at the end. This design helps make the pen lighter while still sitting comfortably on your hand.
As artists, we tend to spend long hours drawing, and using a proper and ergonomic tool is a must so you can keep your body healthy for longer!
As for the pen holder, it has a pleasant design, and you can store your pen in two different ways in it: vertically or horizontally.

You can find 10 extra nibs inside it, so you can easily replace them whenever needed.
Huion’s nibs are quite durable, so these will last you for a long time!
Drawing Software Compatibility
The new Kamvas 16 is compatible with the most popular drawing software. Both paid and free.
According to their page, you can use software such as Photoshop, Illustrator, SAI, Clip Studio, and Krita, among others, on the pc.
On Android, the free Sketchbook app is compatible, as well as Adobe Photoshop Sketch and PicsArt.
You can even use Krita and GIMP on Linux as well.
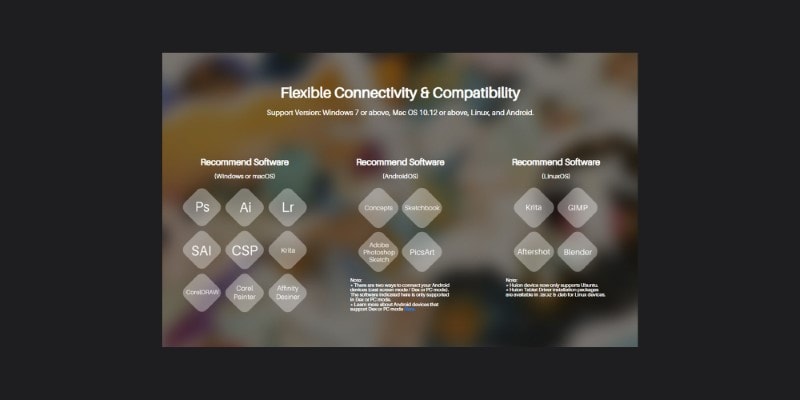
Nowadays, drawing tablets are compatible with most drawing software.
So even if something you use is not listed on their website, you can still give it a try since chances are it will work well enough.
There are many options around, and even the paid options usually offer free trials so you can test out the software before buying it.
Check out our list of 8 Drawing Software; you might find something new and interesting!
Pros and Cons Of The Huion Kamvas 16 (2021)
We’ve reviewed everything you need about the Huion Kamvas 16.
So now it’s time to review the pros and cons before concluding.
If you’re still unsure if this is the tablet for you, this list will be helpful!
PROS
- Very Complete And Organized Package – this tablet comes with everything you need to start drawing, including a drawing glove to avoid smudges from your hands. If you include the Foldable Stand, there’s really nothing missing.
- Anti-Glare Screen Pre-Installed – to avoid glare, a matte screen is recommendable. Since these screens can be challenging to apply, it’s pleasant that it’s already done for you!
- Can Be Used As Display Pen Or Pen Tablet – whether to save power or your necessity at the moment, it’s nice to have the option to use your drawing tablet both ways.
- Quick And Easy To Set Up – Everything is very straightforward, from connecting the devices to installing the drivers and customizing your programmable buttons. Even though it requires a few more steps to set up left-handed mode, Huion offers very clear and easy-to-follow instructions, no matter your situation!
- Good And Accessible Support – Huion’s page offers much information, support, and instructions if you have any doubts. From checking if your device is compatible with their drawing tablets to setting up different modes or connecting to different devices. Simply by navigating their website or store, you can have most of your questions answered.
CONS
- Need To Connect To Another Device – this is not a standalone drawing tablet. You’ll still need to connect your Kamvas to a computer or android device. However, there are many options on which devices you can connect to, and even your phone will work with it.
- No Touch Screen – a touch screen will always help with your workflow. With that option, you’d barely need your keyboard or mouse!
- The Cables Are Too Short – the shortness of the cables assumes you have your device right next to your drawing tablet, which isn’t always the case. The Huion Kamvas has one USB extension, but that might not be enough if using the 3-in-1 cable. If you need longer cables, you’ll have to get your extensions.
- Low Range Of Angles For The Stand – Although you can choose from 6 different angles, they’re all very close to each other, so there’s not much change between them. Having a bigger range of angles would fit different preferences and needs!
- No Wireless Connection: this version does not allow for a wireless connection. Since you always need to use a cable to connect it to any device, it does take some of its portability away. However, Ugee does also offer another model, the S640W, that allows a Bluetooth connection without a cable. Although slightly more expensive, if a wireless connection is important for you, you might want to consider the S640W instead.
- Can’t Change Tablet’s Orientation In Mobile Devices: when connecting a tablet to an Android device such as a tablet or a smartphone, the tablet is automatically oriented vertically, and there’s no way to change this. If you’re left-handed, this might be a bit frustrating since all the shortcut buttons and the cable will always be in the way as you draw!
Huion Kamvas 16 (2021) Review: Conclusion
I’m very pleased with the new Huion Kamvas 16 and am looking forward to working with it from now on.
I’d consider it a big tablet, so if you prefer to draw on a medium or large canvas, it’s a good choice for you.

The screen has very good quality in color and brightness, and you can even change its settings if you want.
As mentioned, the anti-glare screen avoids unwanted reflections on your screen and feels very good when drawing on it. It’s almost like drawing on paper!
With that said, due to its complexity, size, and price, I feel it’s a drawing tablet that fits a more experienced artist.
Great Display Tablet Mix For The Experience Artist

Great upgrade for experienced artists wanting to get a display tablet!
- Very Complete Package
- Great For More Experienced Artists
- Quick And Easy To Setup
- Short Cables
- Low Range of Angles On The Stand
- No Wireless Connection
If you’ve already tried your hand at digital art and want an upgrade, the Kamvas 16 (2021) is a very good and affordable choice!
On the other hand, if you prefer more portability, I’d recommend getting a smaller model, such as the Kamvas 12 or Kamvas 13, if you’re interested in a display tablet.
Finally, if you’re a beginner artist testing the waters of digital art, then something smaller, simpler, and cheaper would be a better fit.
The new Huion Inspiroy 2 comes in 3 different sizes, colors, and prices, depending on your needs and budget.
You can check our review of the Inspiroy 2 right here to learn more!
Related Questions
Let’s now review some related questions to the Huion Kamvas 16 (2021) and other drawing tablets.
What’s The Difference Between The Kamvas 16 And The Kamvas 16 2021?
The Kamvas 16 (2021) is an upgraded model of the Huion Kamvas 16 from 2019.
While keeping the same working area as the previous version, the new Kamvas 16 is slightly smaller and lighter, making it easier to carry around if needed.
The color gamut is also higher than the previous one. The Kamvas 16 has a color gamut of 100% sRGB, while the new one is 120% sRGB.
The Display Color also goes from 6bit to 8bit.
Finally, the new Kamvas 16 has a newer pen model with improved technology for better stability.
Overall, it’s an improvement of the previous Kamvas 16 model!
Is Wacom Or Huion Better For Beginners?
Both companies offer a wide array of good options.
With that said, Huion offers more budget options for any artist at any level.
For example, if you’re just starting, I would recommend the Inspiroy 2 S or M version. Both are lovely, affordable, and easy to start with!
What Size Drawing Tablet Should I Get?
It really depends on your preferences and needs.
For example, if portability is important for you, want to draw from anywhere, and are on a budget, then a small drawing tablet is a good fit.
On the other hand, if you’re still looking for a budget option, but want a bigger canvas, then you can find several medium-sized or even large pen tablet options!
Finally, suppose you’re already an experienced digital artist with a stationary workplace and are looking for a good upgrade. In that case, a medium to large display tablet will be a perfect fit.
If you’d like to learn more (with recommendations) check my article What Size Drawing Tablet Should You Buy? Tablet Buying Guide here.
Patricia Caldeira is the main writer here at Don Corgi. She's an art teacher with over 20.000 happy students across many platforms and courses!
Enjoy your stay and as always:
Keep on drawing!