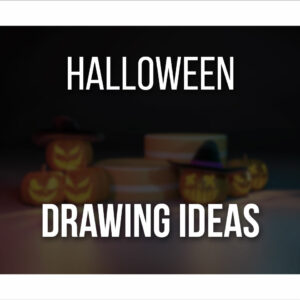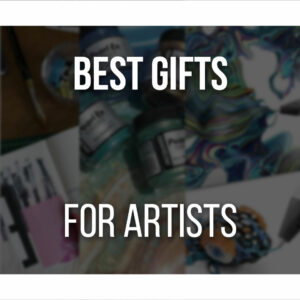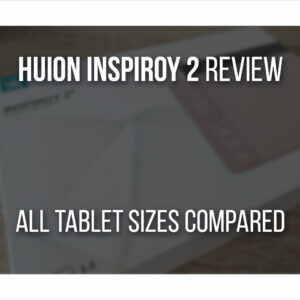XP-Pen was kind enough to send me the Deco Pro MW for review. I was really excited about this since I was in need of a replacement, plus, I’ve been curious about their drawing tablets for some time.
So this was really both the perfect timing and opportunity!
I got to try out the Deco Pro MW and I have lots of thoughts to share with you about it.
From Specs, what’s in the Box, and drawing every day on it.
But, before going through with it, I just want to say that even though this tablet was given to me, for free, in no way does it change my opinion and review of the tablet.
Without further ado, let’s do this!
Table Of Contents
The XPPen Deco Pro MW – Quick Overview
Let’s go over a quick overview of the Deco Pro MW right away.
Deco Pro MW

The XP-PEN Deco Pro MW is a very comfortable to-use drawing tablet with a fun wheel, and everything is included in a nicely packaged box.
PROS
- Very Comfortable To Use
- Fun Wheel
- Complete Package
- Small Size
CONS
- No Pouch Included
- Hard To Press Shortcut Buttons
What’s Inside – Unboxing The Deco Pro
I know this might sound weird, but I really like to see creative and well-made packages.
I think it’s something quite important.
Not only should the product be good, but it should arrive neatly packaged and if it’s in a way that is pleasant to the eye, then even better!
When opening the box, you are immediately presented with the tablet that fits the box perfectly.
It’s very well-packed and protected.
Then, when going through the rest of the contents, I found a weird tube.
It’s quite sturdy and heavy and it left me puzzled for a while.
I never saw it packed this way, so I immediately fiddled with it to find out what could be inside of it.

Opening the tube from one side, we got our stylus!
It fits neatly inside the tube, the latter has a thick rubber layer, and there’s no way it can be damaged from its travels.
On the other side of the tube, when opening it, you can find a Bluetooth receiver, along with 10 nibs, for when you need to replace them!
Going through the rest of the packages, I found a drawing glove (or smudge guard), which I was really happy about.
Since I keep losing my other one and, to my shame, it has been lost for many, many months.
So I’ll be sure to treasure this one!
Personally, I think that having a drawing glove among the contents of our new tablet is a very big plus.
It’s something that we often shrug at, but it’s a very useful tool to have.
And I know you can buy it separately or even make your own.
But having such a small thing, coming along with your new tablet just feels like a treat!
The included Drawing Glove was a very happy surprise!
You don’t need to buy or make any other extra accessories for your tablet. Just set everything up and start drawing.
Included Cables
Along with the glove, we got a bunch of cables as well: a USB-C to USB-C cable, which you can use mostly to connect your tablet to your phone.
We also have a USB-A to USB-C cable, so you can connect the tablet to your pc if you want to use it wired or simply to recharge it.
Then we also have a USB micro adapter, in case your phone (or other Android devices) doesn’t have a USB-C entry yet, (which was actually my case!).
Again, I feel this really shows attention to the details.
I would have to go through the hassle of finding an adapter somewhere if I wanted to plug the tablet into my phone, but thankfully XP-Pen thought about that beforehand!
Finally, we got user guides in the box to help out with setting up our tablet.
All in all, it’s a very complete box, in my opinion.
You got everything you need to start drawing right away!
The XP Pen Deco Pro MW Specs
Let’s talk specs now since I know that’s what you’re here for! There are different sizes for this model and this one is the biggest.
It has 399.7 x 227 x 16.5 mm. So, this makes it a medium-sized tablet.
Personally, it’s the perfect choice for me, since I don’t like to have big tablets around and this way I can even bring it along with me if I need to.
If you don’t have lots of space on your desk, prefer to work on a medium canvas, and need to travel around a lot, I think this is a perfect size!
But let’s see more: its active area is about 11’’ x 6’’, so I think that’s around 27 x 15 cm, give it or take.
This specific model can be used both wired or through Bluetooth.
It comes with a Bluetooth receiver. You just need to plug it in, follow the instructions, and just start drawing!
As for the stylus, it’s battery-free! So no need to worry about checking its battery before drawing.
We got 8192 sweet, sweet pressure levels, a USB-C port, 8 shortcut keys, that you can set to whatever tools or functions you want.

The tablet also has a mechanical wheel and a trackpad, which I’ll talk about in more detail later on!
For more in-detail specifications, you can check them here.
But overall this is the kind of tablet I’ve used so far, with some extras, and I’m really comfortable using it.
I feel it’s a very good tablet for both beginners and veteran artists.
Not too expensive, not overly complicated, and checks all our art needs!
Setting Up The Tablet
Setting up the Tablet both on mobile and on the pc is really simple.
Just follow the instructions on the guide and it takes less than 5 minutes.
Basically, you just need to download the drivers for this specific model, follow the steps and it’s ready for use!
I did have a small issue at the beginning.
The tablet wasn’t working properly with my current drawing software (Clip Studio Paint).
But, it turns out the culprit was my previous drawing tablet driver!
So here’s a friendly warning for you: when installing your new tablet, be sure to uninstall any other drivers from your pc to avoid this predicament.
On mobile, things are even easier: just connect it to your phone, open a software of your choice, and you’re ready to draw.
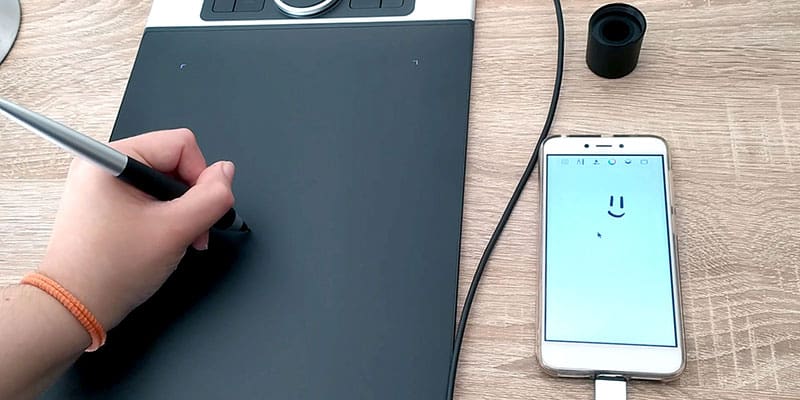
I did experiment with it a bit since I never drew on a phone and it works really well.
It felt a bit weird to me since I’m not used to it. But if you use your phone to draw a lot, then I feel this could be a good choice for you!
The XP-Pen Deco Pro Tablet Software
On the computer, when installing the driver, and as it happens with most drawing tablets, you’ll have access to the XP-Pen tablet software.
Here you can change everything from the pressure, all the shortcut buttons and, and this one is always very important to me: you can set up in which direction you want your tablet to be.
If you’re left-handed, you know this one is really useful.
Not only that, but people have different preferences and are used to working differently.
So having the liberty to set up your tablet, freely as you want is always a plus!
On the computer, you can set it up vertically or horizontally and even choose on which side do you want your buttons to be.
On mobile, however, the tablet can only be used vertically.
As for the shortcuts, we got 8 buttons and a wheel.
This is not a whole lot of shortcuts, especially if you tend to use a lot of them and want to have them right near to your hand.
But, again, for me, it’s more than enough.
I usually just set up shortcuts for the most basic actions like the pen, eraser, undo, save, zooming in and out.
So it all depends on how dependent on shortcuts you tend to be.
Also, the wheel gives us space for more shortcuts than it seems.
You can set it up for more than one shortcut and change it to whatever action fits your needs at any time!
So all in all, it’s very easy and quick to set up your tablet.
Not only that, but everything in it is very customizable and the software is very intuitive and easy to use.
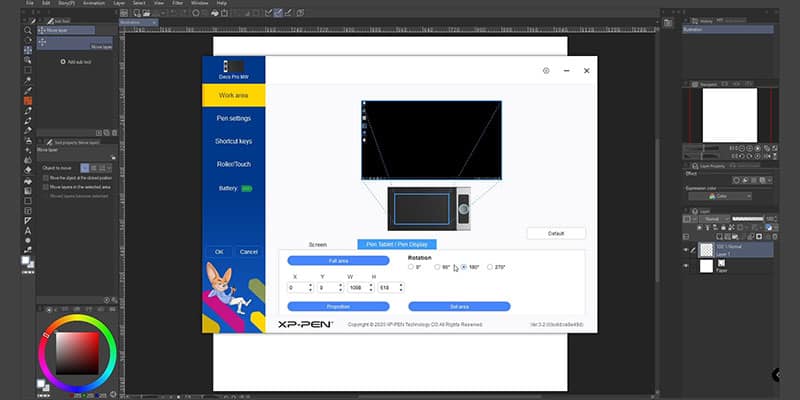
The Mechanical Wheel And Trackpad
When I first saw the wheel I thought I wouldn’t be using it a whole lot and for sure, I needed some time to adapt myself and remember to use it.
Actually, my previous tablet had something similar.
A touch-pad wheel. But it was so impractical to use… I never touched it!
But the wheel on the Deco Pro is so much fun to use!!
Like, really I never thought I’d say this and it might sound silly.
But after trying it to see how it felt, all I wanted to do was to play around with it.
It’s very responsive and, most importantly, silent! This is perfect for me since most of my work is done through video recording. Both for my online classes and for Youtube videos.
And my mic tends to pick up the sounds of the keyboard of shortcut buttons.
The wheel will minimize that sound.
I’ll be zooming in or out of my document and you won’t be able to hear those annoying little sounds!
I never thought a mechanical wheel could be so fun and helpful!
As I said before, you can set up the wheel to whatever action you want.
Not only that but the wheel can perform more than one action.
Simply input what actions you want it to perform in one of the shortcut buttons.
Whenever you want to do something different with the wheel, tap that button and it’s done.
Right now I have mine set up to zoom in and out, change the size of my brush, and, scroll.
Personally, I think these are the ones that make the most sense since it makes it easier to perform these repetitive actions. Instead of taping a button multiple times, I can just wheel up or down!

As for the trackpad, I feel it’s also quite responsive and useful. Maybe not while you’re drawing, since you have the stylus to move around.
However, if you feel like taking a break or procrastinating for a few minutes, you don’t really need your mouse.
Just keep your tablet in front of you and use both the wheel and trackpad to scroll through social media as long as you want!
Even though it’s not something that necessary, I think it can be very practical.
Again, if you don’t have lots of space on your desk, you can just remove the mouse from it and maybe even your keyboard.
You can do almost everything you need on your drawing tablet while working!
Battery-Free Stylus
Alright, I know that a battery-free stylus isn’t new technology. But it’s the first one I own.
In the past, I would often forget about that tiny detail, only to start working and there was no battery on the pen.
Also, the battery on my previous stylus usually wouldn’t last long.
With this one, however, not only I don’t need any extra cable, it gives space for a more interesting design and I don’t have to worry about it dying on me while working!
The pen itself has two buttons, which you can set up to whichever actions you want on the XP-Pen software, on your computer.
For these, I chose to input both the Undo and Right-Click to these buttons.
These are actions that I use a lot and like to have at hand.
And what’s closer than the stylus itself?
A Comfortable, Battery-Free Stylus!
The design of the pen is really interesting as well.
Half of it is made of a material that will avoid your hand from slipping on the stylus.
The pen is also thicker at the bottom and gets thinner at the end.
I really like this, not only because it makes the stylus look pretty but also because as artists, we tend to draw for long hours and this is not good for our hands.
It’s important for the tools we use to have a good grip and for it to feel as comfortable as possible.
A thicker pen will be more comfortable on your hands.
Personally, a regular pen will cramp my hands after some minutes, since they tend to be very thin.
Again, we can make or buy pen holders that are more ergonomic so we don’t put as much strain on our hands.
So I feel that having that already included in the design of the stylus is a big plus!

A Stylus Pen-Holder?
Now, at first one thing I was a bit disappointed about was that I didn’t see any pen holder.
XP-Pen put so much thought into the whole package and for it to be as complete as possible, so it was weird to miss on this.
I think a pen holder is always really useful.
Something for you to keep your stylus on, while you’re not using it. This way you can never lose it!
Turns out… there is one! Upon perusing the tube once more, I realized that one of the sides can be used as a pen holder.
That’s honestly a smart use of space and packaging.
As I mentioned before, the stylus comes with 10 extra nibs, so you can replace yours when it’s been overused.
That’s quite a lot of nibs and it will take you some time to use them all until you feel the need to buy more!
For curiosity’s sake, I went and checked how much would it cost if you ever need to buy more nibs and to my surprise, it’s quite affordable: a pack of 100 nibs goes for about 9.99$!
Differences Between The Deco Pro Models
There are 4 different models for the Deco Pro. They don’t differ a lot, the only differences being the size and whether it supports Bluetooth or not.
Firstly we got the Deco Pro S and the Deco Pro M.
Both of these don’t have the Bluetooth option. This means you can only use them while connected to your computer with a cable.
As for the dimensions, the Deco Pro S is smaller than the Deco Pro M:
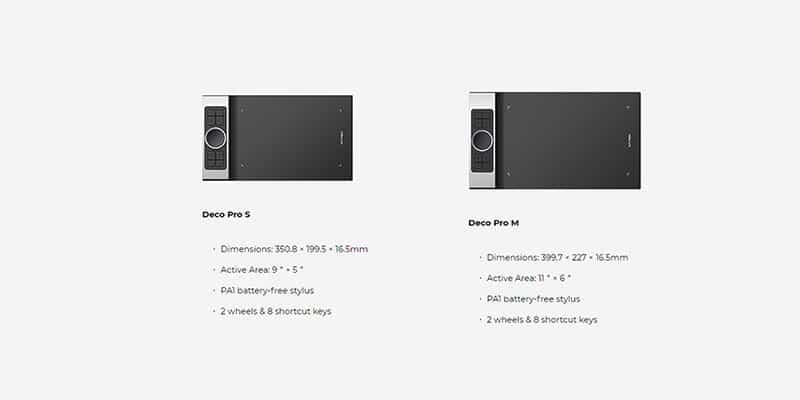
The Deco Pro S measures 350.8 × 199.5 × 16.5mm, with an active area of 9’’ × 5’’, while the M measures 399.7 × 227 × 16.5mm, with an active area of 11’’ x 6’’.
Then we got the Deco Pro SW and Deco Pro MW.
If you want a tablet that supports Bluetooth, then this is the perfect choice for you!
They can both be used wireless and support Bluetooth v5.0. All you need to do now is choose the tablet size, which is the same as the models mentioned above.
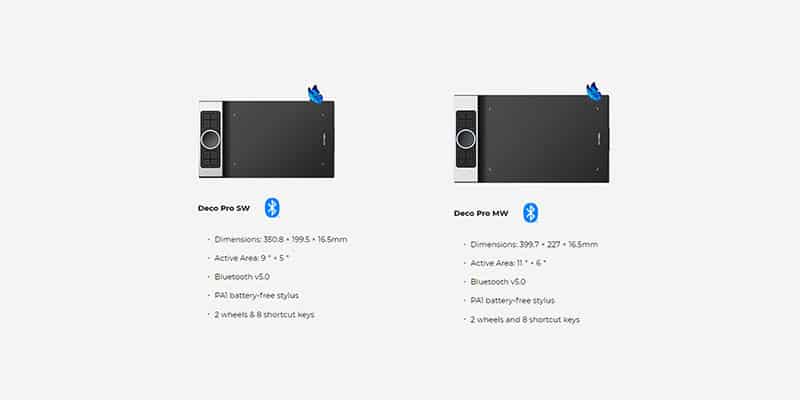
Other than that, these 4 models all have a PA1 battery-free stylus, the 2 wheels (wheel and trackpad), and 8 shortcut keys.
If you want to check the differences in more detail, you can see them right here.
Pros and Cons
Alright, that was quite a lot of information, and even though I already gave my opinion on some things, here are my Pros and Cons for this tablet.
PROS
- It’s very comfortable to use;
- Even if it doesn’t have a ton of shortcut buttons, it’s very customizable, especially with the wheel.
You can have way more shortcuts set to the tablet (and pen) than it first meets the eye; - The wheel is SUPER fun!
I know this sounds silly, but I was really excited about the fact that I can use a wheel to zoom in and out of my drawings instead of buttons; - The packaging is very complete.
You got all the cables you need, nibs, instructions, stylus, pen holder, and even a glove! - It’s not a big tablet.
This counts as a Pro to me since, as I mentioned before, I prefer to use a medium canvas. - It’s also a very good size if you don’t have a lot of space or if you want to travel around with your drawing tablet.
- After a week of constant use, I don’t really see any scratches on the tablet and the nib also holds up very well!
- All the buttons are easy to reach and use;
- It’s compatible with most drawing software both on PC and Android.
It’s very flexible, so you can use it with almost whatever software you prefer; - I really like the fact that the wheel also has a trackpad.
I can just discard my mouse and almost my keyboard if I want to do something else on the computer besides drawing.
CONS
- It’s missing a pouch. The tablet package is complete, so I feel it would be helpful to add a pouch to it.
We have the glove, the pen holder, nibs, etc. Adding a simple pouch to it, so you can keep the tablet in while you’re not drawing would add extra pizazz to it! - The minimal design of the stylus buttons makes it a bit hard to press at times.
They are a bit too flat and I struggled a bit with using them; - On mobile, you can only use the tablet vertically.
This is not a huge problem, but if you’re someone who prefers to use the tablet set in a specific way, not being able to change them makes things a bit more difficult.
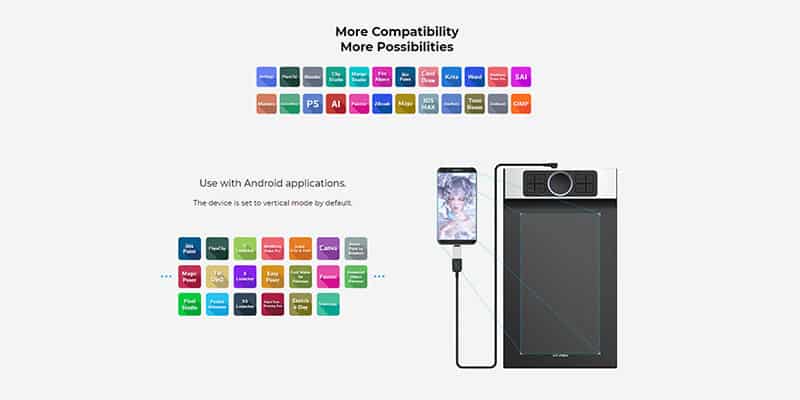
Is The XP Pen Deco Pro MW Worth it?
Yes, the XP Pen Deco Pro is totally worth it, in my opinion!
I fell in love with this tablet, it’s actually been some time since I drew my illustrations on the computer, since my old tablet was acting up.
So it felt really good to draw on Clip Studio again.
I definitely recommend it. It’s both a fun and good tablet!
It’s a great tablet both for beginners or for someone who’s just looking for a replacement.
Especially for the price point.
If you’re someone who prefers to work on a medium canvas and is in need of a simple to use, practical and budget tablet, then this is the tablet for you!
You can get this drawing tablet on Amazon or on XP-PEN’s Official Stores.
Buy The Drawing Tablet on Amazon:
XP-PEN’s Official Stores:

Patricia Caldeira is the main writer here at Don Corgi. She's an art teacher with over 20.000 happy students across many platforms and courses!
Enjoy your stay and as always:
Keep on drawing!