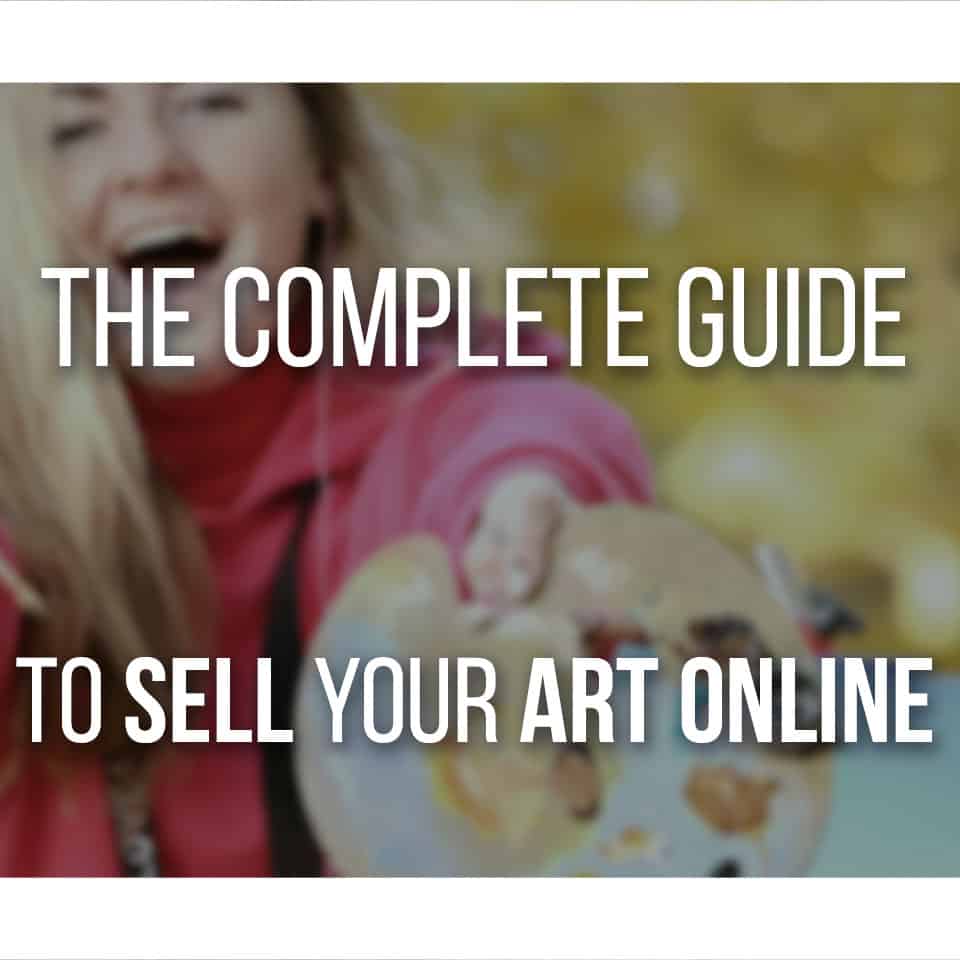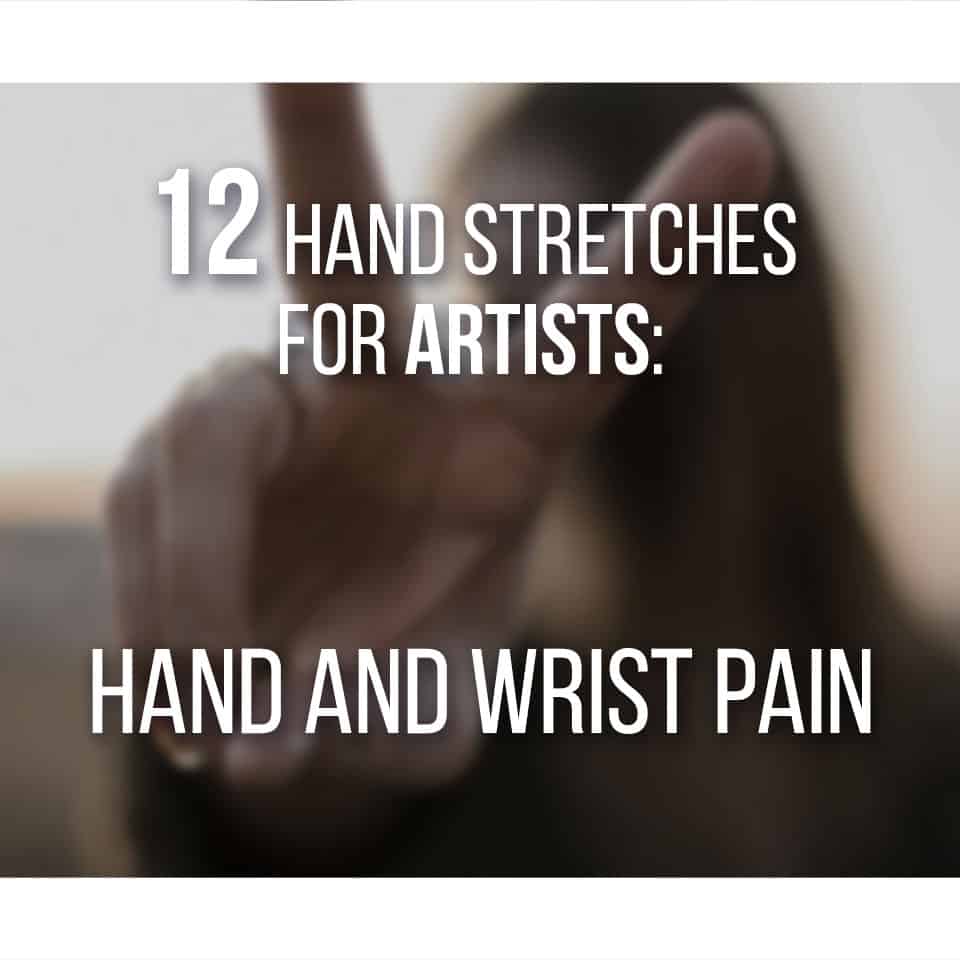Using Procreate to undo and redo actions is simple, quick, and easy!
More commonly than not, you’ll make a mistake with your digital art.
Or, if that’s not the case, you want to change from one action to the other to see if your changes make sense.
To undo on Procreate, you can tap the undo arrow icon in your sidebar! You can also use the undo gesture by tapping the canvas with two fingers.
There are different ways to undo and redo, so continue reading to learn how to undo in Procreate!
Table Of Contents
How to Undo in Procreate
There are two ways to undo in Procreate.
In short, you can undo or redo using the respective buttons or by using gesture shortcuts.
Let’s take a closer look at each option.
Finding the Undo and Redo Function
Procreate is a very intuitive and easy-to-use software, so finding the Undo and Redo buttons is quite straightforward.
Look at your sidebar, where the brush size and opacity options appear.
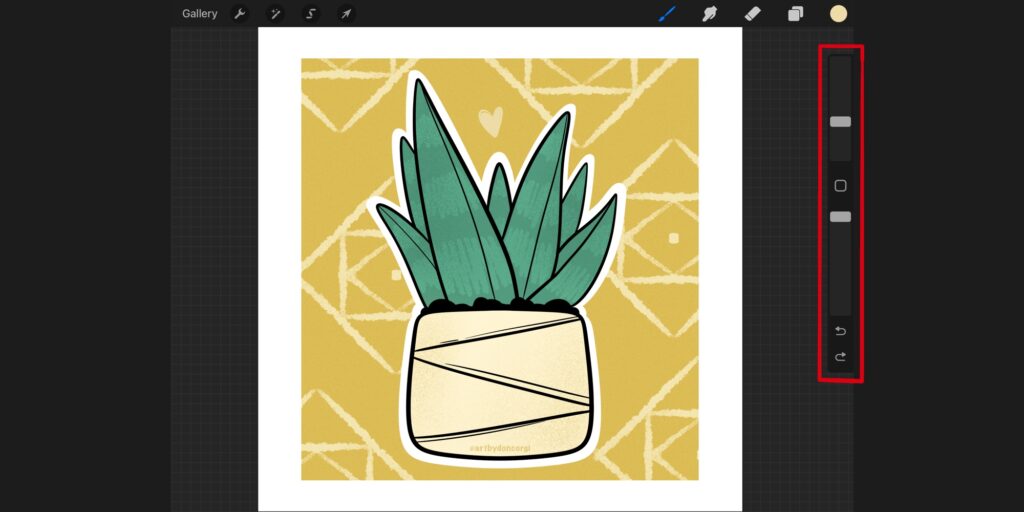
Below, you’ll find two small arrows: one turning to the left and the other to the right.
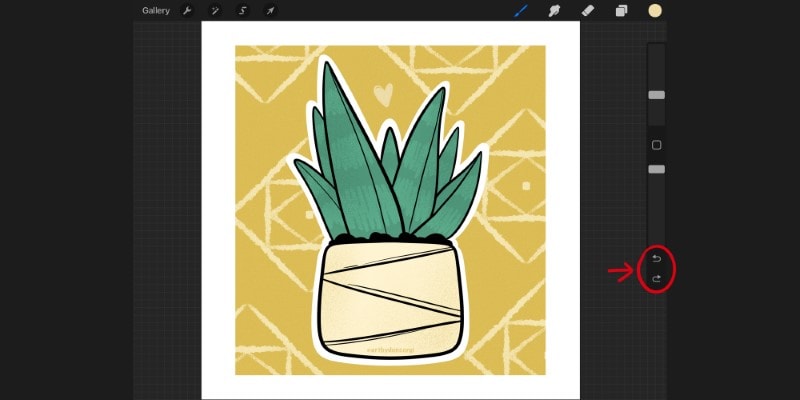
These are the Undo and Redo buttons, respectively! Tap on the undo arrow, and you’ll move one step back.
Tap it several times to go back as many actions as you want.
By tapping the bottom arrow, you’ll redo your previous or more actions again!
Using Gestures to Undo
To undo in Procreate using gestures is rather simple.
Tap the screen with two fingers and Procreate will go back, one action.
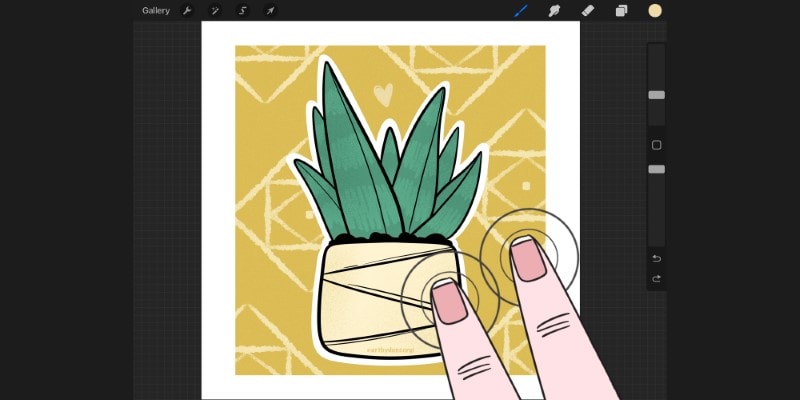
If you notice, a notification will also appear on the top of the screen, so you know you just went back one action and which one was it!
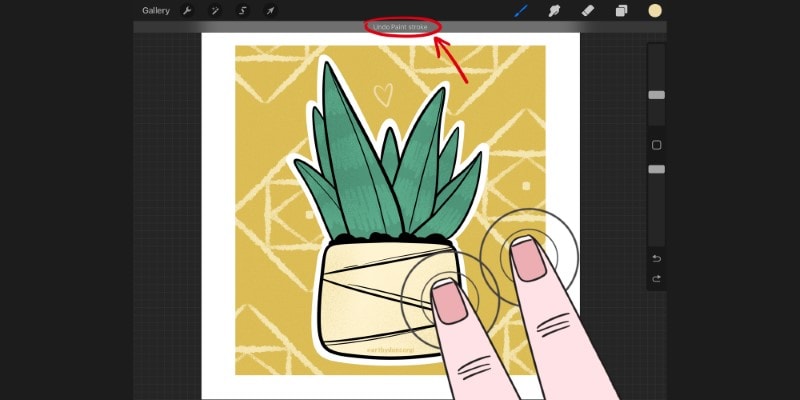
If you want to undo a series of actions in Procreate, you can tap with two fingers several times.
Instead of tapping, you can momentarily hold the two fingers on your screen.
After a short delay, Procreate will quickly go back through your recent actions.
You can decide how quickly Procreate starts this quick undo action by going to the Actions menu and then Prefs.
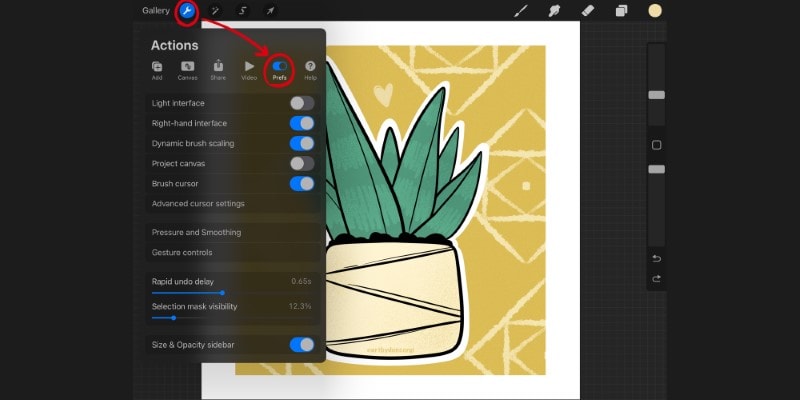
Now go to the Rapid Undo Delay slider and move it to whichever side you prefer!
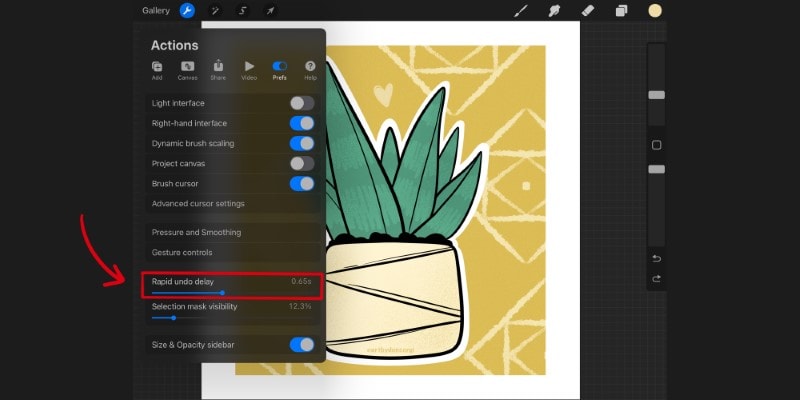
As you move the slider, you’ll be able to confirm how long the delay will be.
Test it until you feel there’s a good enough delay between your gesture and rapid undo starts taking effect!
In total, Procreate can Undo up to 250 actions.
One thing to remember is that leaving the canvas and returning it to the gallery will reset your actions.
In short, it’s as if you’ve saved your work. Your changes are permanent.
Go back again, and you won’t be able to Undo any previous action since there’s none to undo!
How to Redo in Procreate
To redo in Procreate is, again, quite simple.
As mentioned, you can use the small arrow button, turning to the right on the sidebar.
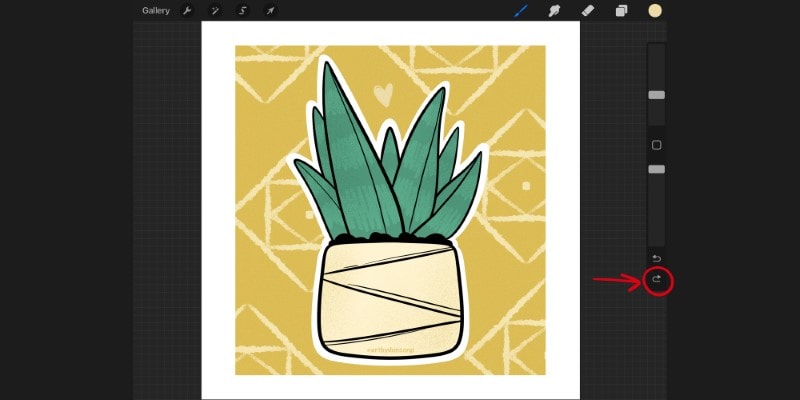
When you tap the redo arrow icon once, it will go forward one action. Tap it several times and redo as many times as those actions are available.
As for its Gesture, it’s similar to undo.
Except this time, you tap the canvas with three fingers to redo an action!
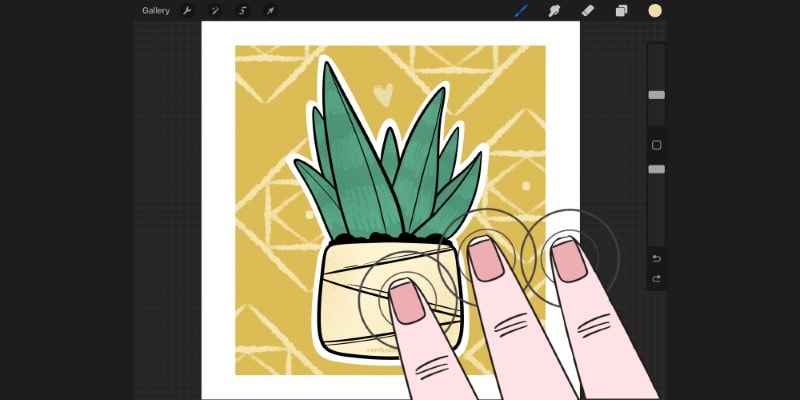
You can do this three-finger tap several times to go forward several actions.
How to Turn Off Undo and Redo Gestures
If you don’t want to use these gesture shortcuts to undo and redo, you can quickly turn off this option.
Go to the Actions menu and then Prefs. Then tap the Gesture Controls menu.
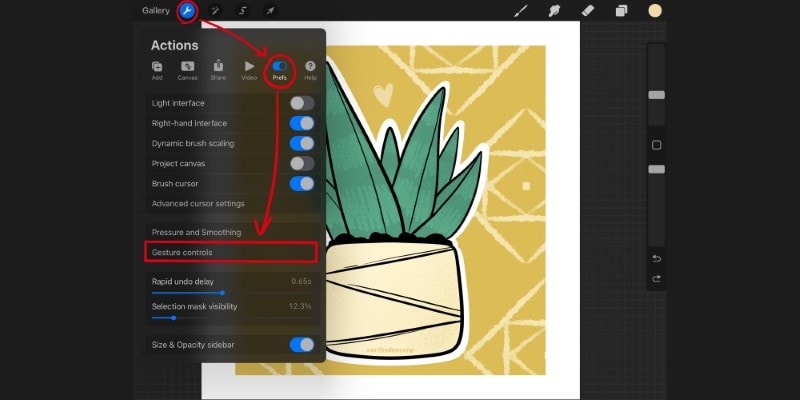
Once the new window opens, go down and tap ‘General.’
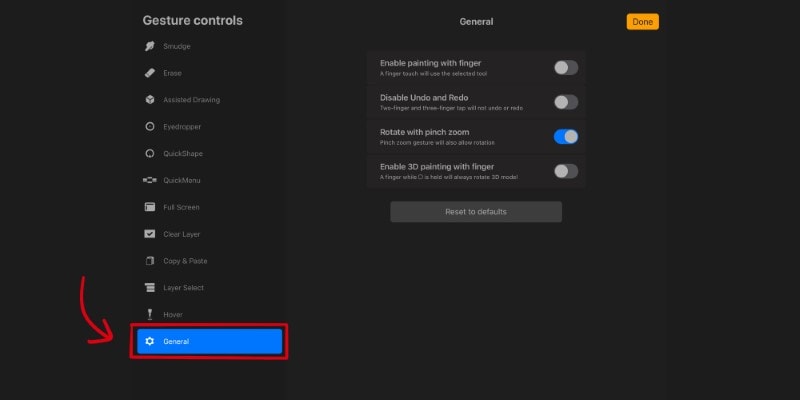
Finally, toggle on the ‘Disable Undo and Redo’ option!
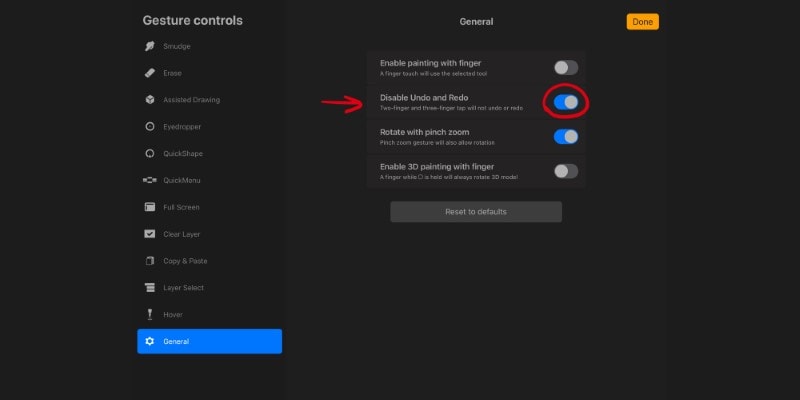
Tap Done to leave this menu and go back to your canvas.
Unfortunately, you can’t change the gestures used to undo and redo.
But, if you find these gestures useful and practical, you’ll be glad to know that those are pretty much universal nowadays.
Using other software and even devices, you can use the double tap to undo or the three-finger tap to redo, and it will work flawlessly!
Now if you’re looking for some of the Best Procreate Sketch Brushes, Click Here!
Or click here to check out all the Procreate tutorials right now.
Patricia Caldeira is the main writer here at Don Corgi. She's an art teacher with over 20.000 happy students across many platforms and courses!
Enjoy your stay and as always:
Keep on drawing!