Using shortcuts on Clip Studio Paint or any other software while drawing is very common.
It makes everything faster and we don’t need to break our flow to go find the tool we need.
Sometimes, shortcuts change from software to software. Other times I just don’t like the shortcut assigned, so I need to change them.
In Clip Studio you can edit, delete, and even add new shortcuts as you wish, which can be very useful!
If you’re new to Clip Studio Paint or can’t find a specific shortcut, I made a list of the most used shortcuts both for drawing and animating.
Keep scrolling and you’ll see the Clip Studio Paint Shortcut List right away!
Table Of Contents
Clip Studio Paint Shortcuts To Speed Up Your Workflow
You can speed up your workflow when creating art by using clip studio paint shortcuts!
While drawing, hitting the “P” or “B” button on your keyboard, so you change to the pen tool or brush tool, is much faster and automatic for us.
This way you don’t need to stop drawing and think where do you need to go to change tools.
I’ve gathered some of the most common shortcuts that you can use on Clip Studio Paint.
Some of them you’ll use a lot, others not so much but it’s always good to know of them!
| Shortcut Names | Keybinds / Hotkeys |
|---|---|
| Zoom In | Ctrl+ or Ctrl+Space |
| Zoom Out | Ctrl- or Alt+Space |
| New Layer | Ctrl+Shift+N |
| Brush Tool | B |
| Pen Tool | P |
| Increase Brush Size | ] |
| Reduce Brush Size | [ |
| Copy | Ctrl+C |
| Paste | Ctrl+V |
| Cut | Ctrl+X |
| Eraser Tool | E |
| Rotate | R |
| Eyedropper | I |
| Fill Tool | G |
| Undo | Ctrl+Z |
| Transform | Ctrl+T |
| Flip | None, you need to add your own! (explained below) |
| Select All | Ctrl+A |
| Deselect | Ctrl+D |
| Move Layer Tool | K |
| Hand Tool | H |
Here’s a more detailed explanation of each of these handy Clip Studio Paint shortcut keys.
- Zoom: Zooming in and out is something you’re probably doing all the time. I do at least. While drawing, we need to bring certain parts closer to us to nail down the details as we want. But we also need to see the whole picture once in a while to check if everything is alright. The most common shortcut to use Zoom In is Ctrl+, but in Clip Studio Paint, you can also press Ctrl+Space and then click the left button of your mouse as much as you need until you’re as close as you need. Personally, I prefer to use Ctrl+. It feels more intuitive and easier, but everyone has their own preferences!
- New Layer: You can create different kinds of new layers in Clip Studio Paint. The most common to use is Raster Layer and Vector Layer. To create a new Raster Layer simply press Ctrl+Shift+N and it will appear right away. If you want to create a Vector, Fill, Gradient or another kind of layer using a shortcut, you have to input it yourself. Later on this post, I’m going to explain better how to change or add your own shortcuts on Clip Studio Paint, but for now, let’s see what exists already! Personally, I use Raster and Vector Layers a lot, but I barely use the shortcut, since the buttons are at hand right at the top of the layer window. You can click here if you want to learn more about using Gradients and Gradient Maps in Clip Studio Paint (which are insanely useful!)
- Brush Tool: To use a brush tool, you simply press ‘B’. It is worth to mention that several types of brush tools are assigned to this button. If you press the ‘B’ button once it will go to the common brushes tab. Pressing it a second time, you’ll go to the airbrush tab. Press it a third time, it will change it to the decoration brushes tab. This is very useful if you tend to roam through all of these while working!
- Pen Tool: If you work with line art or inking, the pen tool is the one you’ll use the most. I use my pen tool more often than a brush. Of course, this changes from artist to artist. We all have different ways of working and like to use different tools. To use the Pen Tool Shortcut in Clip Studio Paint, simply press ‘P’ on your keyboard. A small note though, there’s more than one Subtool in the Pen category. If you hit ‘P’ once, it will show you all the inking pen brushes you have. Hitting a second time the software will move you to the Pencil category. This might sound weird at first, but it’s actually quite useful if you tend to use both. I usually sketch everything with a pencil brush first and then move to pen brushes, depending on what I’m drawing and this way, the shortcut is pretty handy!
- Increase Brush: Ok, I’m going to be honest here. I never liked how in most drawing software increasing and decreasing the brush size has such a difficult shortcut to reach. To increase your brush size you need to press ‘]‘ on your keyboard. For me, to do this I have to hit Ctrl+Alt+9. That’s just too many buttons to remember all the time. If it sounds and works well for you, then good, leave it as it is. If you’re not a fan of it, change it to something easier for you. Personally, I just assigned them to buttons on my drawing tablet. It’s easier to reach than the keyboard. But choose anything as long as it’s intuitive and comfortable for you!
- Reduce Brush: If you need to reduce your brush size, Clip Studio Paint assigned it to the ‘[‘ on the keyboard. Again, I recommend changing this to something easier if you don’t like it. If this is a button that is easy to reach on your keyboard, then it’s fine! Any shortcut can be changed to your own preferences.
- Copy: This one is pretty straightforward. Lucky for us a lot of shortcuts are very universal, meaning they’re the same almost in any software. So if you want to copy something, simply select what you want and press ‘Ctrl+C’ and that’s it!
- Paste: Same case as before, you’ve copied what you need and now you have to paste it somewhere. Well, the shortcut is the same that you’re probably already used to ‘Ctrl+V’. Just remember to be sure you’re pasting it in the right layer. We don’t want to disorganize everything in our drawings!
- Cut: If you paste something in the wrong layer or you just want to move a part of the drawing to another layer, this is very easy to do! Just select what you need to cut out, then press ‘Ctrl+X’ this will cut that part of the drawing. Now you just need to Paste it. Usually, when pasting something you just cut, Clip Studio Paint will create a new layer with it!
- Eraser Tool: Another tool we’ll be using constantly. Clip Studio Paint has assigned the Eraser Tool to a very intuitive button, simply press ‘E’ and it will change from pen or brush to an eraser and its tab will be visible so you can choose what kind of eraser you need.
- Rotate: This is something I actually use a lot. While drawing sometimes I can’t get a line as I want because I can’t position myself properly. So I need to rotate my canvas. To do so just press the ‘R’ button on your keyboard and then just use the mouse to turn the canvas! You can learn more about rotating and moving the Canvas in Clip Studio Paint right here.
- Eyedropper: Another very useful tool. I constantly pick colors that I need to re-use. To change your tool to the Eyedropper, simply press ‘I’. Although this is something I barely use. If you’re using the pen or brush and you need to pick a color, you can just press ‘Alt’ and as long as you’re pressing the button, the software will change your tool to the eyedropper. From there simply pick the color you want and release the ‘Alt’ button. Now you’re back with your brush and can continue to paint!
- Fill Tool: To use the paint bucket or the gradient tool, just press ‘G’ on your keyboard. I use the paint bucket a lot to add the base colors to my drawings, so this is very useful. When pressing ‘G’ the first time, it will first show you the Gradient tab and pressing the button a second time, you’ll go to the paint bucket tool.
- Undo: The one shortcut that everyone loves! Undo is our best friend and everyone already knows it by heart. Even when working traditionally I feel myself trying to press my so familiar ‘Ctrl+Z’ buttons! Even though it has a very common and simple shortcut is also very useful to add an Undo shortcut to your tablet or pen keys.
- Transform: We often need to resize, flip or rotate something in our drawings, so the transform shortcut is also right at the tip of my fingertips as well. ‘Ctrl+T’ and the drawing or the selection you’ve made is ready to be transformed!
- Flip: If you flip your work a lot, even if it’s just to check on the proportions, Clip Studio Paint doesn’t have a shortcut assigned. I usually just press the flip button that appears on the tab when using Transform. But if you feel that’s counterproductive then you can add your own shortcut. Steps to change the shortcuts are explained further below.
- Select All: If you need to select everything in a single layer there are two ways to go about it. You can hover your mouse over the layer you wish to select, then press Ctrl+LeftMouseButton. To make this process faster you can instead just press Ctrl+A and move everything inside that layer. Both work and the only difference between them is that the first will select the work itself, while the latter will select the whole canvas, but it’s all the same.
- Deselect: When finished with your selection, you can promptly deselect everything by pressing Ctrl+D!
- Move Layer Tool: When you want to move the contents of one or more layers around, instead of clicking the Move Tool or the tools tab, you can just press ‘K’ on your keyboard and now you just need to move everything as you wish!
- Hand Tool: Useful for panning through your artwork. The Hand Tool Shortcut on Clip Studio Paint is ‘H’. Clip Studio Paint will change you from any tool you’re using to the hand tool. This is not one of my favorite shortcuts though. This implies changing from tool to tool whenever you need. I pan through my canvas a lot! So while drawing, when needing to move around, you can also just press ‘Space+LeftButtonMouse and move around. This makes it much easier since once you release this buttons you’re back with whatever tool you were working with!
Clip Studio Paint Animation Shortcuts
The default settings for animating in Clip Studio Paint don’t actually have any shortcuts bound except for showing the timeline.
So let’s go over some Clip Studio Paint Animation shortcuts! (check out the list below)
If you want to animate in Clip Studio Paint, you first need the timeline, which should appear when pressing ‘X’.
In this timeline, most of the buttons you need will be shown, but it’s always useful to input some shortcuts to make your life easier and speed up some things a bit!

The table below will show the keybinds I like to use and feel that make sense.
Of course, you can use your own, and if you’re not sure how to change or add a new shortcut in Clip Studio Paint (here’s a link to get Clip Studio Paint if you haven’t already!), just go a bit below and I explain how to do it.
Another thing worth mentioning is that some of these hotkeys are already bound to other shortcuts.
These are not very used, so it’s ok to lose them.
However, if it’s something you use or prefer to leave it as it is, it’s ok to choose another keybind for the shortcut.
Again, this is just my recommendation and everyone has their preferences so go with whatever you feel more comfortable with!
| Shortcut Names | Recommended Keybinds / Hotkeys |
|---|---|
| Timeline Shortcut | X (assigned) or Ctrl+Alt+T (recommended) |
| Enable Onion Skin Shortcut | O |
| New Animation Cell Shortcut | N |
| Add Keyframe Shortcut | Ctrl+K |
| Next Keyframe Shortcut | Ctrl+L |
| Previous Keyframe Shortcut | Ctrl+J |
| Copy Keyframe Shortcut | Ctrl+Alt+C |
| Paste Keyframe Shortcut | Ctrl+Alt+V |
| Play/Stop Animation Shortcut | Ctrl+Alt+P |
| Loop Play | Ctrl+Alt+L |
Here’s a more detailed explanation of using these animation shortcuts on Clip Studio Paint and what they do!
- Timeline: As I’ve mentioned this one is the only shortcut already bound in Clip Studio Paint. Although I realized that the ‘X’ button enters in conflict with another shortcut already bound by the software. Changing it to something else, like Ctrl+Alt+T might be a better idea! Alternatively, you can just go to Window -> Timeline. If you animate a lot, having the timeline showing up at all times is a must, so maybe you don’t even need a shortcut for this that badly. All up to you and what you prefer!
- Enable Onion Skin: Onion skin is very useful while animating. I’ve set it to the ‘O’ button on my keyboard since it seems pretty intuitive. O for Onion!
- New Animation Cell: If you need a new animation cell, there’s a button for that on the top bar of your timeline. But, in case you want to make this process quicker, I recommend setting a shortcut for it, for example, the ‘N’ button on your keyboard!
- Add Keyframe: This is another action that you’ll use a lot. Adding and moving between keyframes feels like their shortcuts should be next to each other, so that’s how I set them up. To add a keyframe something like ‘Ctrl+K’ works very well for me!
- Next Keyframe: If I need to move to the next keyframe, I chose a shortcut that’s right after the latter. By pressing ‘Ctrl+L’ I’ll move to the next keyframe right away!
- Previous Keyframe: Going back to a previous keyframe, I recommend something closer to the two above, ‘Ctrl+J’ is what I use and hopefully it will work perfectly for you as well.
- Copy And Paste Keyframe: There are no keys assigned to copying and pasting keyframes, unfortunately. Sometimes it’s pretty useful if you need to just modify small things from one keyframe to another. Of course, it depends on how you like to work. Since copy and paste is a common action while drawing, I figured that a similar shortcut would work well. ‘Ctrl+Alt+C’ to copy a keyframe and ‘Ctrl+Alt+V’ to paste it!
- Play Animation: You’ll want to play your animation frequently to check how it’s going and what do you need to change. Again a button to play your animation stand right at the top bar of the timeline. But, I figured a shortcut can come in handy. For that, I used ‘Ctrl+Alt+P’.
- Loop Play: This one is not as necessary as the rest, but I still like to have it. Using a shortcut to loop play will not make the animation play right away. What happens is that you activate the loop option. Then, you need to press play and your animation will play in a loop. I’ve set the shortcut as ‘Ctrl+Alt+L’. If you don’t want to watch your work on loop anymore just press the shortcut again and it will deactivate it!
How To Change Hotkeys / Shortcuts On Clip Studio Paint
Let’s now go over how to customize and change hotkeys on Clip Studio Paint (CSP).
As a side note, other than setting up shortcuts on Clip Studio Paint, you can also set up a reference window to work faster, which I talk about right here!
Sometimes Clip Studio won’t have shortcuts assigned to certain actions.
Others you just don’t feel like that’s the right shortcut for a tool or an action.
You can change them as you wish though!
This is very useful since we all have our preferences and like to work in different ways. To do so, you just need to go to File -> Shortcut Settings… and a window will pop up!
There’s actually a huge shortcut you can use to open this window: ‘Ctrl+Shift+Alt+K’.
Now the tools, actions, menus and other are divided through categories.
To find what you need, you just need to roam about a bit until you find the shortcut you want to add or change.
When finding it, simply click on it and then choose the ‘Edit Shortcut’ or ‘Add Shortcut’ button, depending on if you’re changing it or adding a new one.
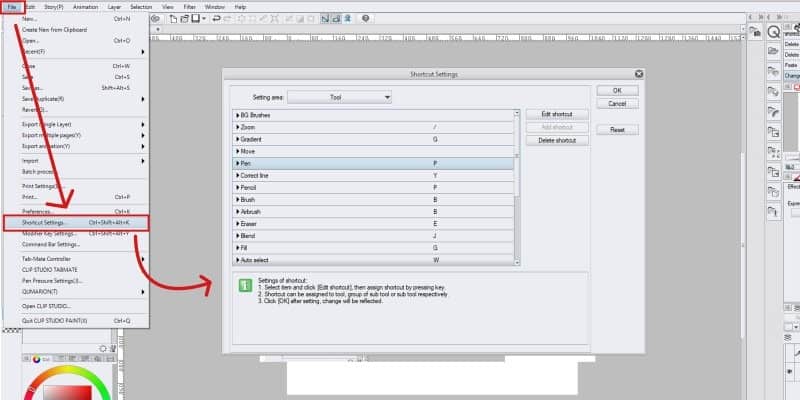
Finally, press the buttons you wish to bind that shortcut and press ‘Enter’. That’s it!
When you’re finished with all the shortcuts, click ok, and they should all be assigned.
Note that you can also delete a shortcut if you don’t wish to have any keybind assigned to that specific action. Just click on it and then the ‘Delete Shortcut’ button.
Clip Studio Paint has made it very easy to find and change shortcuts to your liking, so make use of it as much as you need.
Related Questions
How do you flip a canvas in Clip Studio? If you wish to flip the whole canvas, go to Edit -> Rotate/Invert Canvas and choose one of the options to flip canvas. While Clip Studio Paint doesn’t have a hotkey assigned to flip canvas, you can add a flip canvas shortcut by following the guide above on customizing keyboard shortcuts!
How do you select multiple layers in Clip Studio Paint? If you want to select more than one layer, hold ‘Ctrl’ while clicking on each layer you want to select.
And here’s a guide on how you can use Free Transform to change your artwork very quickly.
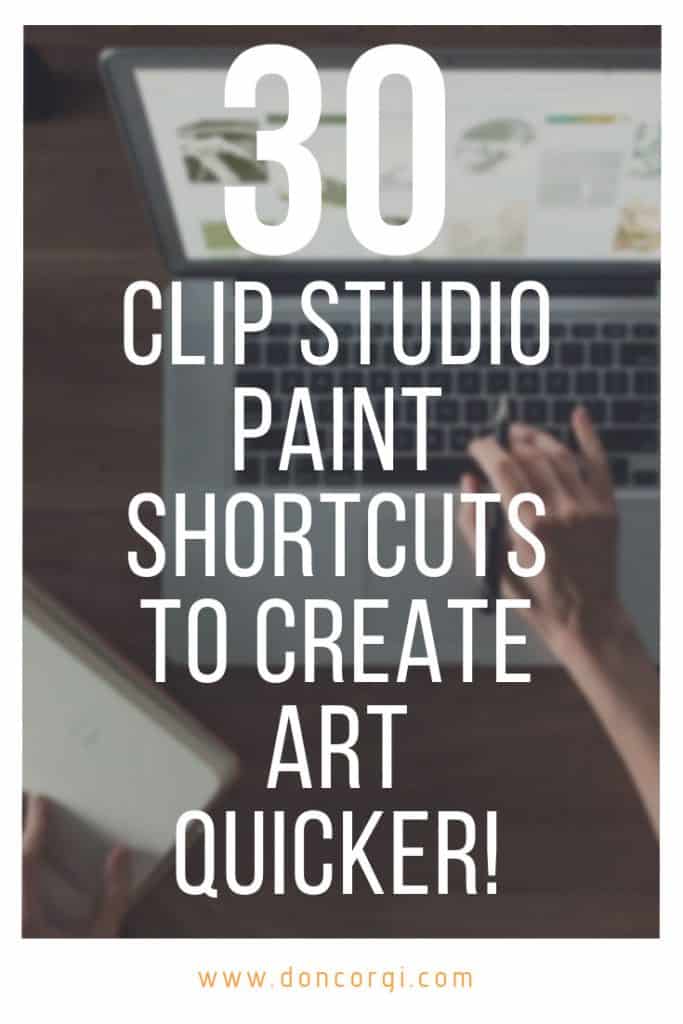
Patricia Caldeira is the main writer here at Don Corgi. She's an art teacher with over 20.000 happy students across many platforms and courses!
Enjoy your stay and as always:
Keep on drawing!


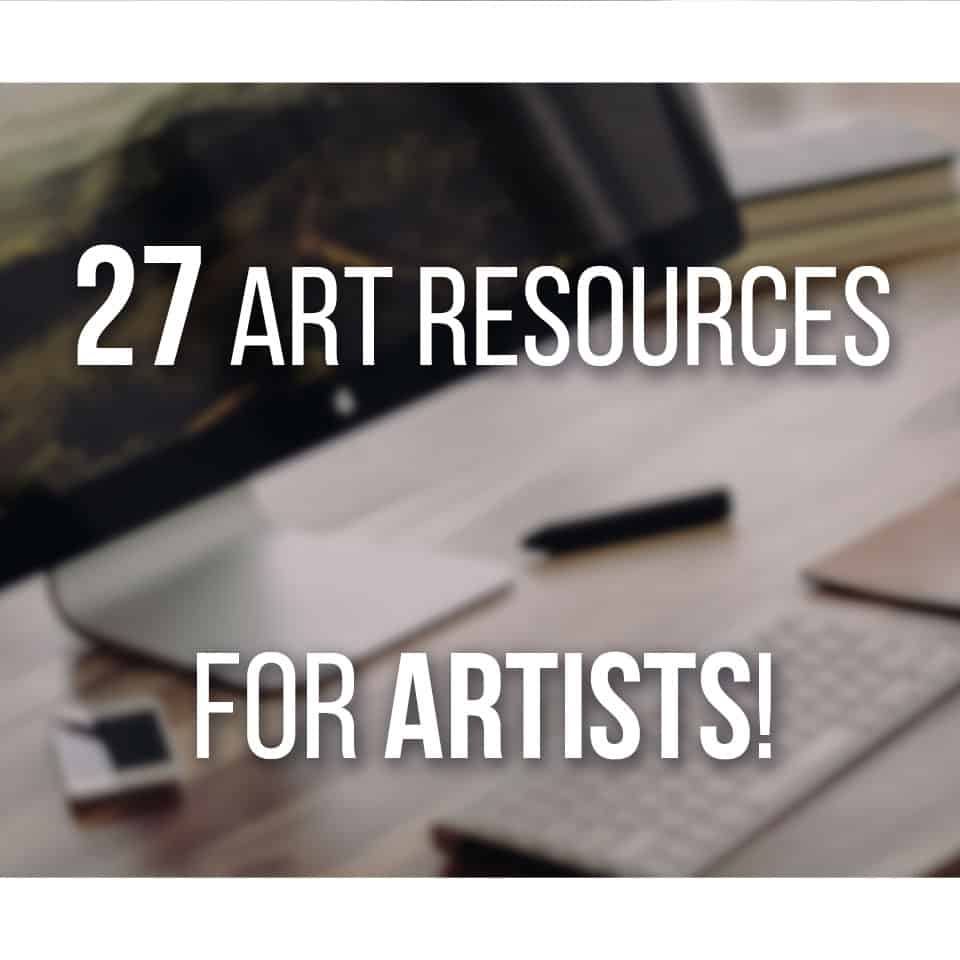
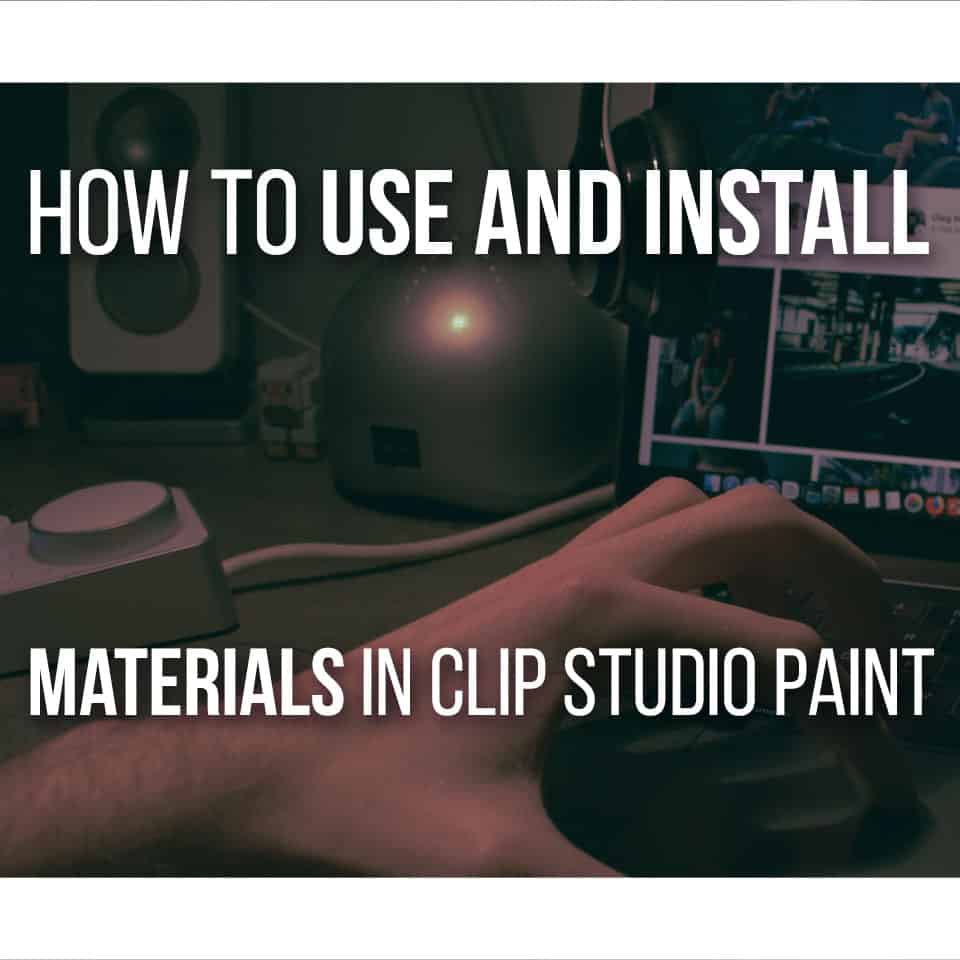
Thank you so much! I have Clip for many years but I’m neglecting the program (use Procreate instead), I want to learn more of it, so I can freely use it and your posts really help me a lot! :’)
You’re welcome Kasia! Glad I can be of help 🙂