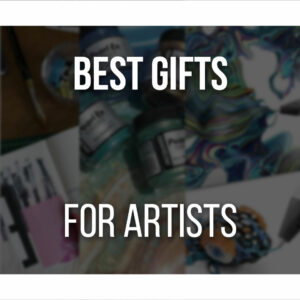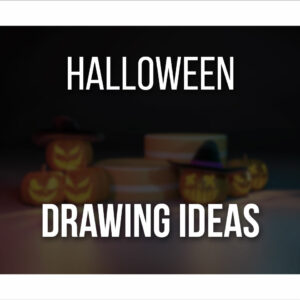You can very easily rotate, invert, flip, zoom, and other operations in Clip Studio Paint. These are very useful tools and actions that I do almost subconsciously all the time.
I zoom in and out to add details or see how the illustration looks from a distance. I pan around my work a lot! The same goes for rotating and flipping my canvas!
There are also many ways to do each of these actions.
How can you easily rotate and move the canvas? To rotate and flip, go to the ‘View’ menu and right at the top of it, you have some rotating options that you can use. To move, you can use the hand tool, that stands on the toolbar and now you can pan freely through the canvas!
As I said, there are many ways to do this and some shortcuts to reach these tools faster (we’ll cover those later in the article)!
Let’s go over not only how to rotate and invert, but also the many ways to zoom in and out of your document and even change the canvas size!
Table Of Contents
Rotating And Inverting The Canvas In Clip Studio Paint

While working on a new drawing, sometimes it might be useful to rotate or invert the canvas, even if it’s just to check if everything makes sense.
For example, when drawing people, it is common to flip the document from time to time, to check if the proportions are right.
Our brain stays for so long looking at the drawing in one view that it might look like everything is placed perfectly well.
Then, if we invert our image, suddenly the face looks all wrong!
This is something good to have in mind while drawing. Always invert your canvas as you work so you’re sure you’re drawing your characters correctly!
To Invert or Rotate your canvas, without really changing the orientation on your file, simply go to ‘View -> Rotate/Invert’ and choose one of the options.
What’s interesting about this option is that what changes is your view of the document.
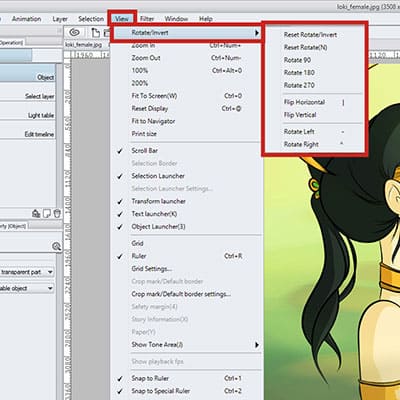
Let’s say you forgot to put the canvas back to normal and save your drawing. The image will be saved in their original position and not upside down or flipped!
Notice that one of the options in the ‘Rotate/Invert’ menu is to reset your rotation. If you click it, the view of the canvas will go back to how it was originally.
If instead, you really want to flip or rotate your canvas because you decided your work looks better in another position, you can go to ‘Edit -> Rotate/Invert canvas’ and choose one of the options.
Finally, there’s is also a rotating tool that you can use and can help you a lot. I actually use this one all the time! Simple press ‘R’ on your keyboard and now you can rotate your canvas at will.
Flipping The Canvas In Clip Studio Paint
Besides rotating you can also just flip clip studio paint’s canvas horizontally or vertically! Again, this will be very helpful to you when drawing characters and their faces.
Just flip horizontally and then back to the original position to be sure everything is in the right places.
To flip your canvas in clip studio paint, you can go to ‘View -> Rotate/Invert -> Flip Horizontal’ or ‘View -> Rotate/Invert -> Flip Vertical’. Now you can view your document flipped very easily.
To reset, just go to the View menu again and choose the first option, ‘Reset Rotate/Invert’ and the document will go back to its original view.
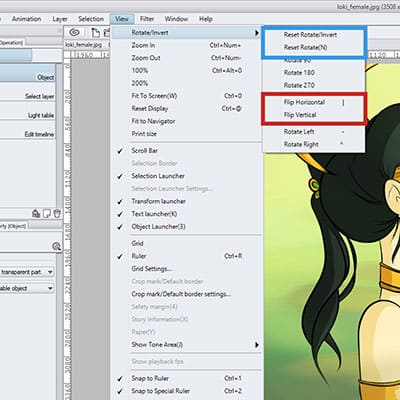
Just like before, if you what you really want is to edit and flip your drawing because you feel it looks better turned to the other side, go to ‘Edit -> Rotate/Invert canvas -> Flip Horizontal or Vertical’.
Alternatively, you can use free transform in clip studio paint to flip, scale or rotate your image or selections of it!
You can even mesh transform your art.
It is worth mentioning that it’s very useful to add some shortcuts to these options.
This way, you can flip your canvas very quickly with just one button and go back to the original position with another.
Instead of running to the ‘View’ menu all the time, which can be counterproductive. You can assign simple keys to it.
This is especially useful if you tend to be the kind of artist that flips the canvas constantly.
I don’t do it as much as I should, but I do know a lot of people that do it all the time while working!
Adding A Shortcut To Flip Your Canvas In CSP
As I mentioned, adding a shortcut to these actions can be very useful. In fact, shortcuts in Clip Studio Paint or any other drawing software are our best friends!
By using a shortcut (also known as a hotkey) to flip your canvas and even go back to the original position will lower the time you spend while working.
This is why it can be very helpful to add a shortcut to flip your canvas in clip studio paint.
Clip Studio usually has some hotkeys assigned to the rotating and flipping options. Some of them might work, others might feel weird.
If you like how they are, you can leave them as is. However, if you want to add a new shortcut or change the hotkey for one of the actions, you can just go to ‘File -> Shortcut Settings’. Choose the setting area as ‘Main Menu’ and now scroll until you find the ‘View’ menu.
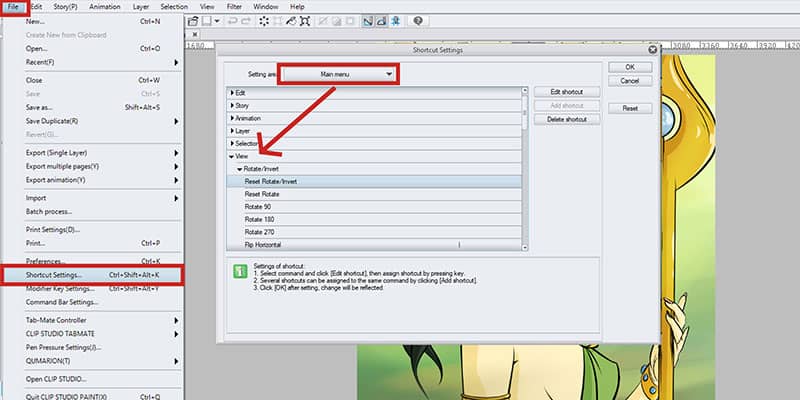
Open it up and all the options should show up. You can add, edit or even delete a shortcut as you wish!
One option that you can set to flip the canvas is:
- Ctrl + Shift + F to flip horizontally
- Ctrl + Shift + R to flip vertically
Quick reminder that these aren’t set by default! You need to add them yourself as we talked earlier by going to File -> Shortcut Settings.
Scrolling / Panning Through The Canvas
As we work, we often need to move the canvas around. A lot of times, we’re working with our work very zoomed in and so moving around is a must.
If you need to pan through your canvas you can go to the tool tab, select the second icon from the top and then select the Hand Tool.
With this one selected, you can move through the canvas without risking moving anything in your layers by accident.
While the hand is active, only the canvas will move and nothing else. There is a quicker and more automatic way to get to this tool.
When working with most of the tools, if you press the ‘Space’ bar of your keyboard a small hand icon will appear as your cursor. As long as you’re holding the press bar, you can freely pan through the document!
Zooming In And Out Of Your Canvas
Zooming In and Out is also another very used tool. We need to look at our work closer, to draw in the details and then zoom out to see if everything looks good and perceptible from a distance.
There are many ways to use the Zoom Tool:
- Toolbar: You can go to the toolbar and use the magnifying glass tool. You can choose if you want to use Zoom In or Zoom Out, accordingly.
- Bottom Bar of Clip Studio: At the bottom of your screen there are a couple of icons and options. You can use the small bar to zoom in and out of your work. Right next to it, there are also two magnifying glass icons. The left one will zoom out and the one to the right will zoom in!
- The Mouse Wheel: You can move the mouse wheel up and down to zoom in your work or out. Up to get a closer look and down to zoom out.
- Shortcuts: Yes, I love shortcuts! And these are always right at the tip of my fingers. If you need to zoom in, simply press ‘Ctrl+’. To zoom out, press ‘Ctrl-’ on your keyboard!
Finally, there’s also a panel where you can use the Zoom tools, rotate, and flip options!
If you look to your right, on the ‘Navigation Window’. There you can use the bars to zoom in and out or to rotate. And to the side of it, there are the usual icons to do the same as well as two buttons to flip the canvas, both horizontal and vertically!
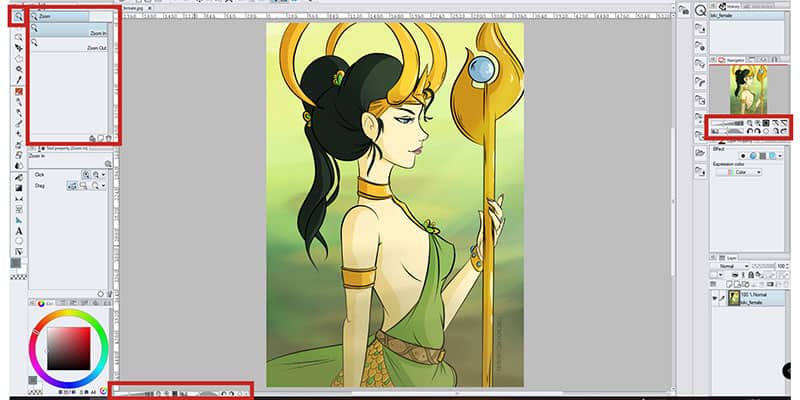
Changing The Canvas Size
Changing the Canvas Size in Clip Studio Paint is actually quite fun! Mostly, because you can visualize the changes right away and more easily.
If you need to change the size of your canvas, you can go to ‘Edit -> Change Canvas Size…’.
When you do so, a new window will prompt and a frame around the canvas will appear. Let’s start with the window.
On it, you can change the Width or the Height as well as the Unit you want your measurements in.
You can also set a reference point from where the canvas will change.
Now for the best part! I mentioned a frame around the canvas, you can actually edit this frame! This means you can change the size of your canvas from there.
I really like this option because it gives me more control, instead of changing numbers.
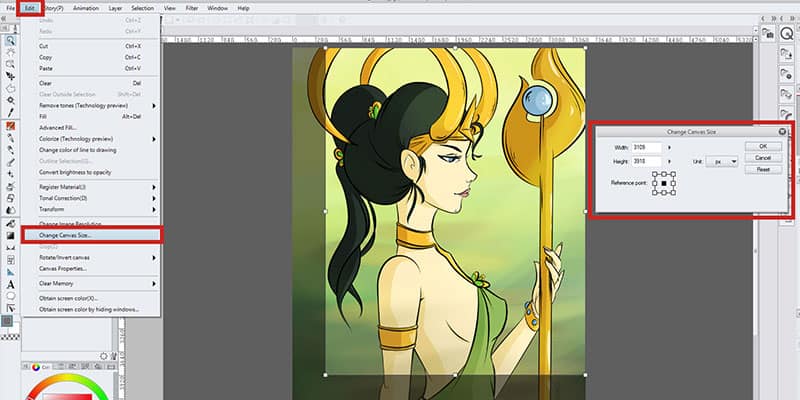
If I don’t need my canvas to have a certain size, I’m free to move the frame around until I’m happy with how the canvas looks.
It is also worth to mention that when you input new numbers on the width or height space, the frame will adjust accordingly right away, to give you a preview on how the document will look like!
And now that we’ve gone through ways to rotate, flip and change the canvas in clip studio paint, here are 30 Clip Studio Paint Shortcuts To Create Art Quicker!
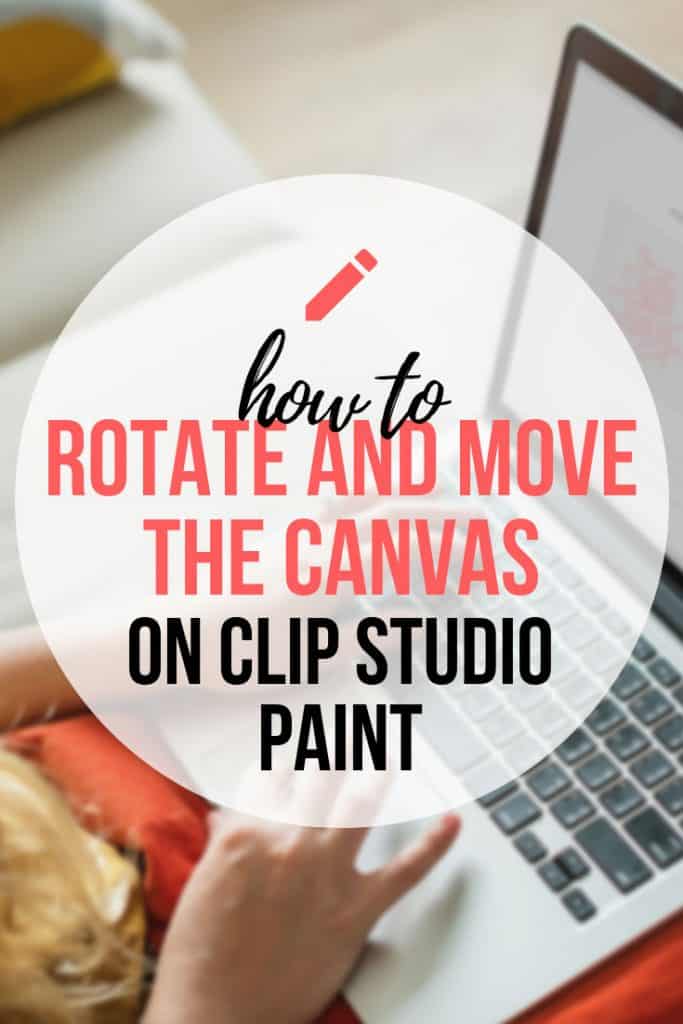
Patricia Caldeira is the main writer here at Don Corgi. She's an art teacher with over 20.000 happy students across many platforms and courses!
Enjoy your stay and as always:
Keep on drawing!