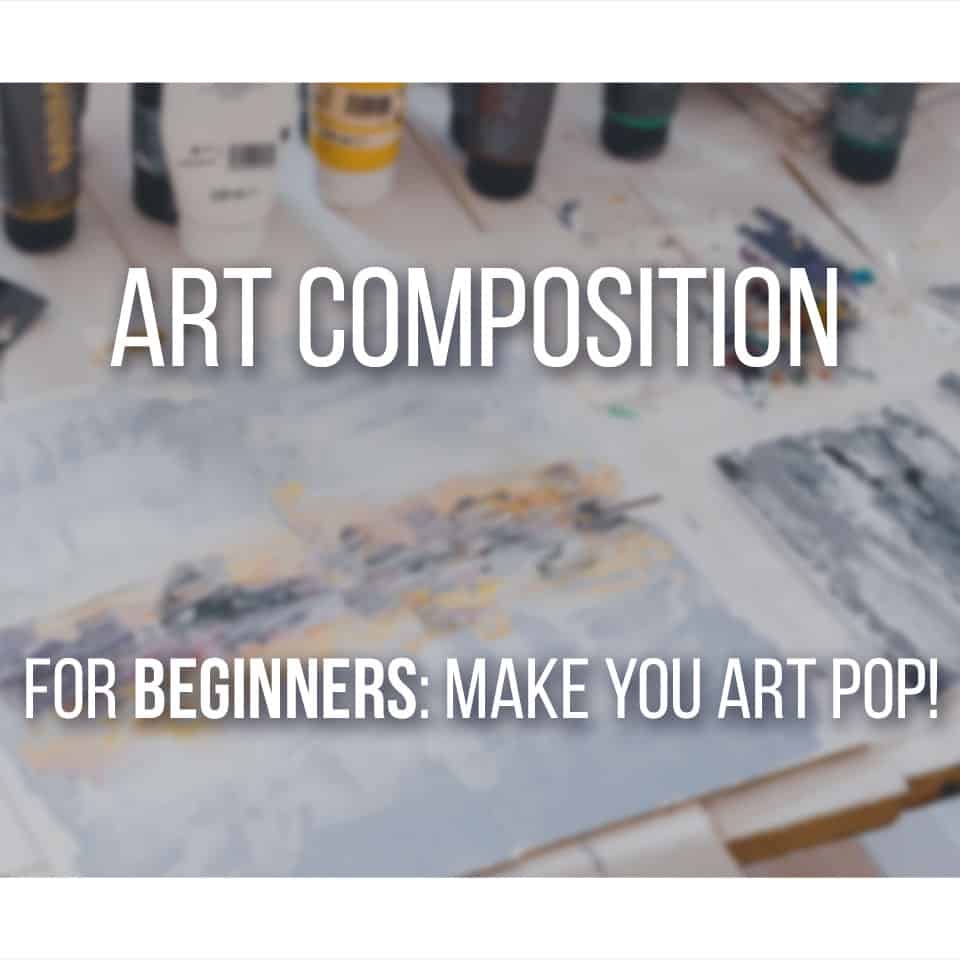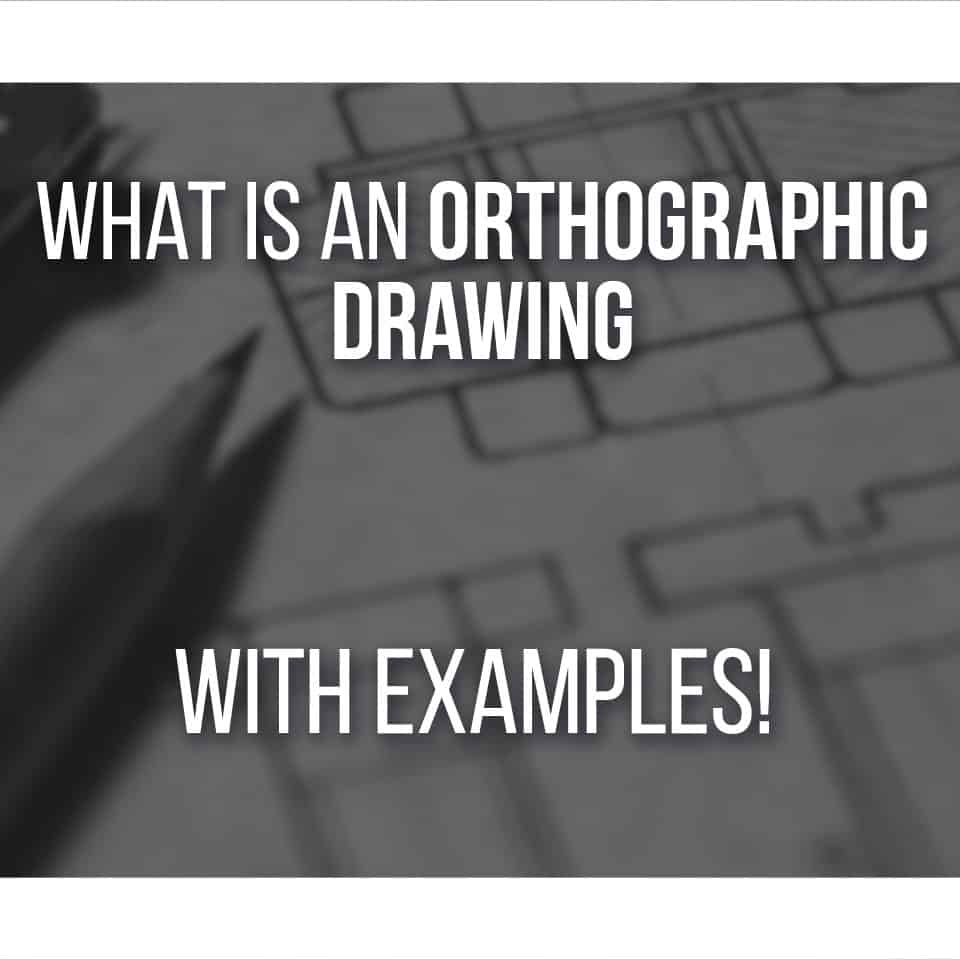Many artists like to make a grid in Clip Studio Paint to better organize their composition.
After thumbnailing for a bit and choosing a final sketch, it feels good to have a grid, so we can nail everything down exactly as we want!
It is especially useful to have an Isometric Grid if you’re using perspective. This one is a bit harder to tackle in Clip Studio, but there are still solutions for it!
How to make a grid in Clip Studio Paint? Go to ‘View -> Grid’. A grid should appear right away on your canvas.
This is the short answer on how to open up a grid. You can actually customize this grid as you like and need.
Also, I mentioned you can find an easy solution to have isometric grids on Clip Studio, so keep reading!
Table Of Contents
Making A Grid In Clip Studio Paint
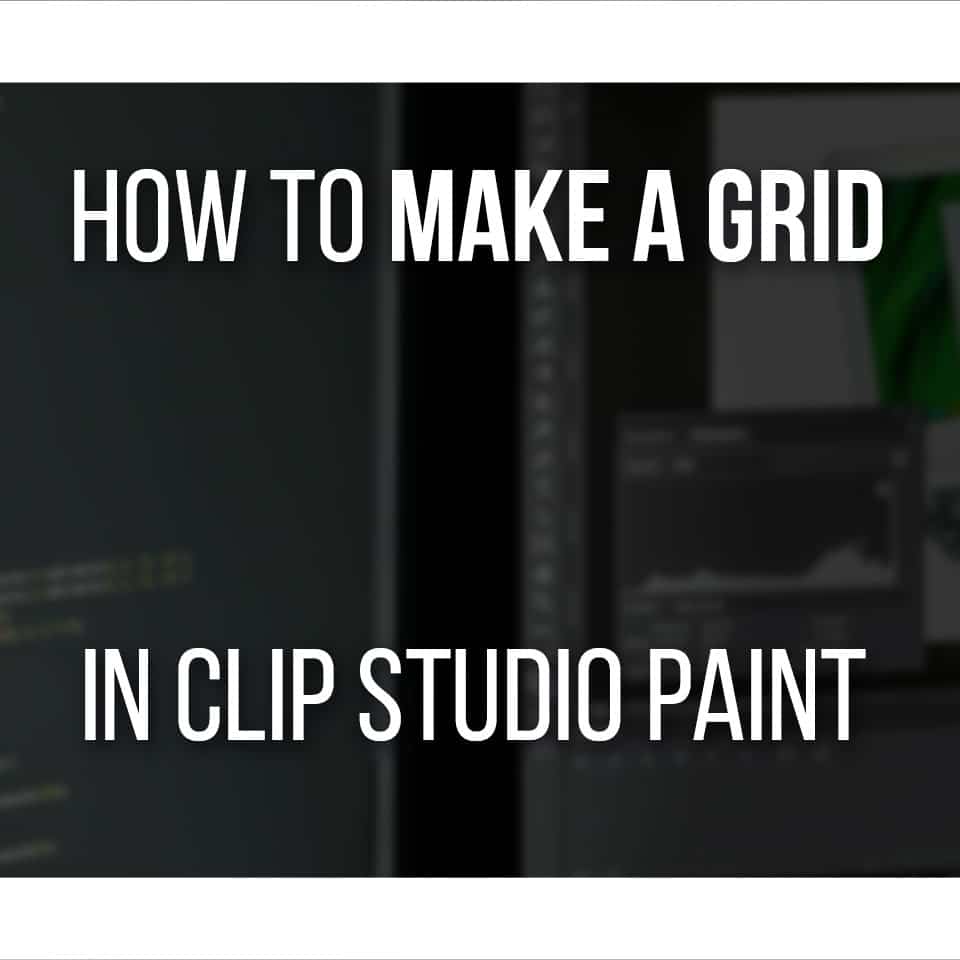
Many people like to work with grids so that everything is well organized.
It can be really useful if you’re doing a very big work with a lot of objects and details. For example, it is also useful if you’re referencing paintings and drawing a representation of them!
This is a very common exercise when studying art and how to draw. I remember doing this in high school, except it was with traditional art. But, it is very possible and even simpler to do digitally!
Have two opened documents, then choose a painting you like and want to copy. The other document should have the same size and be blank right next to the one with a picture of the painting.
Now you have to put up a grid! To do so, go to ‘View -> Grid’. A very detailed grid should cover the entirety of your document now.
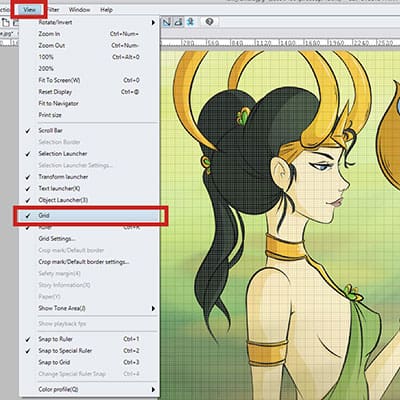
Do this with both documents.
The idea is to use the grid so you can look at the painting, pinpoint the location of each detail or object and replicate it on your drawing, in the right places!
This is a very good exercise and I really recommend doing so, even if it’s just for fun. Replicating paintings can help you better understand color, composition, and balance.
You can also use a grid to help you mesh transform in clip studio paint.
Even though it is not immediately clear in Clip Studio, you can actually edit and change the grid to something you prefer!
Editing Your Grid In CSP
The grid that appears when enabling it is very detailed.
This might be something you don’t need or want.
Fret not, because you can change it to something more comfortable! To edit the Grid in Clip Studio Paint, go to ‘View -> Grid Settings…’. This will open a small window with some options.
Original Point Of Grid Ruler
The first set of options you have is the ‘Original point of the ruler’.
Here, you can choose from where your grid will be changed and edited.
You can choose its original point from the:
- Top Left
- Top Right
- Center
- Bottom Left
- Bottom Right
Choose the one you want based on your needs! If none of these are good for what you want, there’s even a ‘Custom’ option!
Simply choose it and enter the exact point where you want the Original point of the ruler to be.
Settings Of Grid
This is the fun part!
You can customize and set how large will the gaps in the grid be, as well and how many divisions you want!
There are two options under the “Settings of Grid” box in clip studio paint:
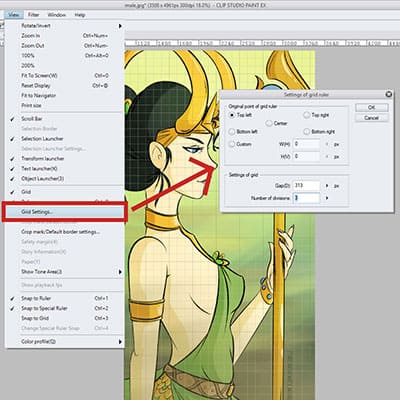
- Gap: You can either enter a number or move the bar up and down, depending if you want bigger or smaller squares in your grid. For example, if you’re doing the exercise mentioned above, having bigger squares can be more helpful! Or else, it can become too confusing!
- Number Of Divisions: Notice that the grid appears to be divided by squares, that have smaller squares inside of them. Moving the bar upwards will show more squares inside each gap/square. This will make the grid even more detailed. By entering a smaller number, fewer divisions will be shown. You can even set it so none of them are showing.
How To Make An Isometric Grid In Clip Studio Paint
If you’re planning on working with different points of perspective (you can learn more about perspective drawing right here) you might be wondering how you can make an isometric grid in Clip Studio Paint.
Unfortunately, there are no Isometric Grids available on Clip Studio Paint.
But, you can do them by hand!
Drawing lines over lines and then copying and pasting until you have a grid big enough. Doing this on Clip Studio isn’t the best either, because you can’t be 100% sure the lines are measured perfectly.
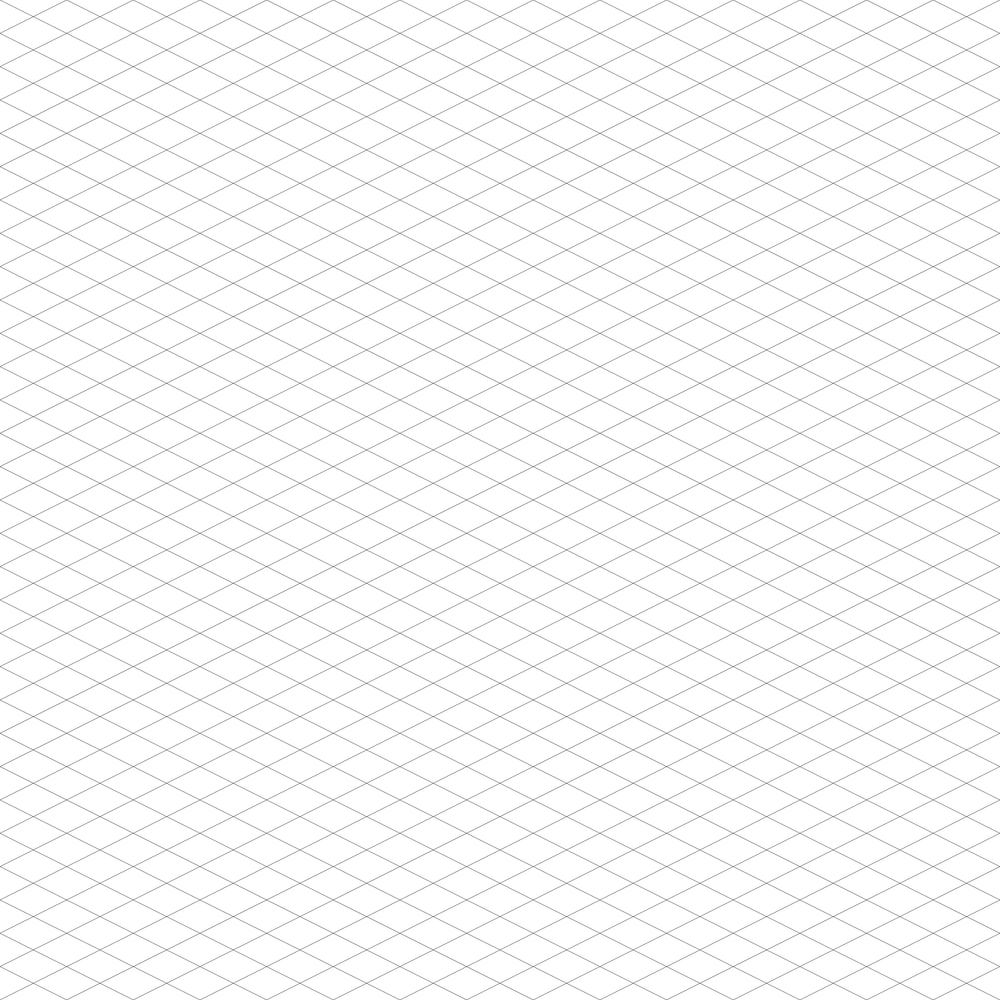
There are some options to solve this though. You can make a grid in other software, save it as a .png with transparent background and use that grid for whenever you need it!
You can look up something on the internet, save it on your PC and use it.
But there’s an even better way! Use the Clip Studio Asset app or website.
Clip Studio users can make materials and upload them into this app for other users to use. You just need to create an account and download the materials you need!
Some of these are paid, but you can find a lot of useful tools for free as well!
If you need an Isometric Grid, you can download this one, made by rcbirdy. Just log in or create a new account and hit the download button.
This grid is very helpful and well made! You can even resize it and rotate it without losing any quality nor make it look strange or distorted.
To find your new Isometric Grid on Clip Studio Paint just go to the Materials Tab and open the ‘Download’ folder. The grid should be there now and you just need to drag it to the canvas to use it.
Related Questions
How do I make a 5-point perspective grid In Clip Studio Paint? Both 5-point perspective and 4-point perspective aren’t quite easy to do in clip studio paint using the base resources.
I recommend you to grab a premade grid online (just google 5-point perspective grid for example), import it into Clip Studio Paint and work from there! Much simpler and faster.
Can I perspective warp in Clip Studio Paint? There’s no actual tool to perspective warp in Clip Studio. However, it is doable! Press ‘Ctrl+T’ in your keyboard to enter in Free Transform mode.
If you press ‘Ctrl’ while hovering the mouse over the points around the image, a small white arrow will appear. As long as this arrow is showing, you can perspective warp your image as you wish!
Now that you have a grid set up, you can learn how to work faster in Clip Studio Paint by using a Reference Window, right here!
Stock images by Depositphotos
Back to the Blog

Patricia Caldeira is the main writer here at Don Corgi. She's an art teacher with over 20.000 happy students across many platforms and courses!
Enjoy your stay and as always:
Keep on drawing!